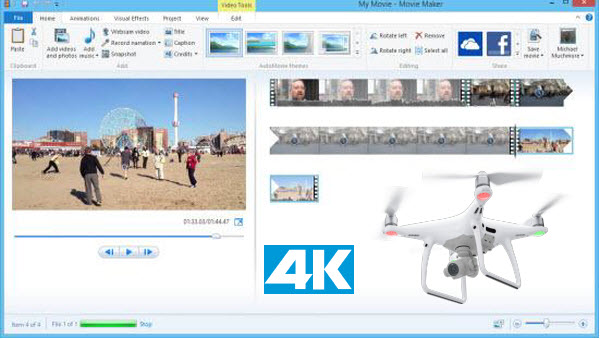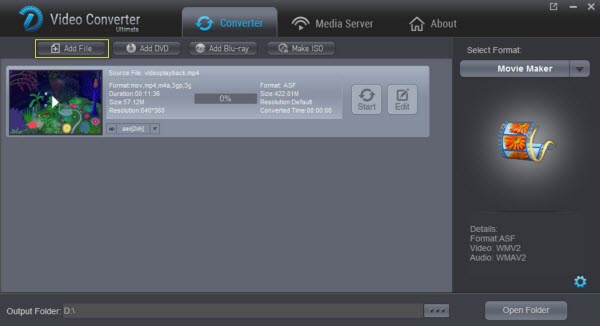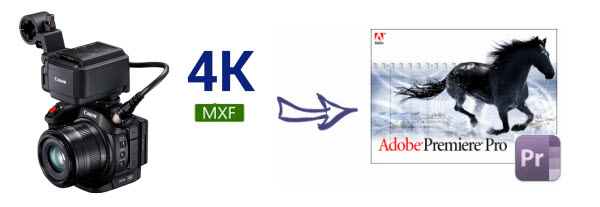Inspire 2 and Zenmuse X5S camera are true Hollywood-grade production tools that are designed with filmmakers in mind. The new CineCore 2.0 image processing system on the Inspire 2 makes the Zenmuse X5S capable of capturing 5.2K 30fps CinemaDNG video and Apple ProRes video as well as 4K 60fps using H.264 and 4K 30fps using H.265 (both at 100Mbps). When you got a DJI Inspire 2 and recorded some 4K videos with it, you may seek for a tutorial for the post workflow when dealing with Zenmuse X5S 4K H.265 footage. In this tutorial, I will share a guide on how to import DJI Zenmuse X5S 4K H.265 to Davinci Resolve for further editing. If you are in the trouble getting Zenmuse X5S 4K video to Resolve, just read on to get some hints.
 Well, according to our multiple testing, we found two main basic reasons behind there. As you know Zenmuse X5S records 4K H.265 videos, but it seems Davinci Resolve (including Resolve 12.5) does not like the way. Davinci Resolve 12.5, 11 can handle (usually) 4K files without much problem, but it is extremely hardware intensive. What'more, as a new-emerging codec, H.265/HEVC is not supported by Davinci Resolve.
The easy workaround to edit Zenmuse X5S 4K H.265 videos in Davinci Resolve is to convert the 4K H.265 to a more editing-friendly format for Davinci Resolve. If you're a professional users, you must know that the most suitable format is MOV which is encoded by DNxHD codec. Therefore, a Mac 4K to DNxHD Converter can be a good assistant.
Overall, Dimo Video Converter Ultimate for Mac is best Video Converter for Zenmuse X5S footage. With this Zenmuse X5S H.265/4K video converter, you can effortlessly transcode Zenmuse X5S 4K H.265 to DNxHD encoded MOV, which will creat a Davinci Resolve friendly file format keeping the original quality. Besides Resolve, this software can also export DNxHD for Avid MC, Apple ProRes for Final Cut Pro, MPEG-2 for Adobe Premiere and more NLE systems for native editing. Windows uers can turn to the Windows version here. Below is the detailed guide on converting Zenmuse X5S H.265 clips to Davinci Resolve friendly videos for smoothly editing.
Well, according to our multiple testing, we found two main basic reasons behind there. As you know Zenmuse X5S records 4K H.265 videos, but it seems Davinci Resolve (including Resolve 12.5) does not like the way. Davinci Resolve 12.5, 11 can handle (usually) 4K files without much problem, but it is extremely hardware intensive. What'more, as a new-emerging codec, H.265/HEVC is not supported by Davinci Resolve.
The easy workaround to edit Zenmuse X5S 4K H.265 videos in Davinci Resolve is to convert the 4K H.265 to a more editing-friendly format for Davinci Resolve. If you're a professional users, you must know that the most suitable format is MOV which is encoded by DNxHD codec. Therefore, a Mac 4K to DNxHD Converter can be a good assistant.
Overall, Dimo Video Converter Ultimate for Mac is best Video Converter for Zenmuse X5S footage. With this Zenmuse X5S H.265/4K video converter, you can effortlessly transcode Zenmuse X5S 4K H.265 to DNxHD encoded MOV, which will creat a Davinci Resolve friendly file format keeping the original quality. Besides Resolve, this software can also export DNxHD for Avid MC, Apple ProRes for Final Cut Pro, MPEG-2 for Adobe Premiere and more NLE systems for native editing. Windows uers can turn to the Windows version here. Below is the detailed guide on converting Zenmuse X5S H.265 clips to Davinci Resolve friendly videos for smoothly editing.
Free Download Dimo Video Converter Ultimate for Mac/Win:

 Convert DJI Zenmuse X5S 4K H.265 to DNxHD for editing in Davinci Resolve
1. Load Source 4K H.265 Video Files
Install and launch the 4K Video Converter on your Mac. Then, press the "Add File" button to add 4K H.265 video file from Zenmuse X5S into the program.
Convert DJI Zenmuse X5S 4K H.265 to DNxHD for editing in Davinci Resolve
1. Load Source 4K H.265 Video Files
Install and launch the 4K Video Converter on your Mac. Then, press the "Add File" button to add 4K H.265 video file from Zenmuse X5S into the program.
 2. Set Output Format
Hit "Select Format" bar to select output format. You can choose "Format > Editor" and choose Avid Media Composer as output format. It is an ideal editing format for Resolve.
3. 4K Video Settings
Click "Settings" button if you'd like to customize advanced audio and video parameters like Video Codec, aspect ratio, bit rate, frame rate, Audio codec, sample rate, audio channels. Here you are recommended to set the video size as 1920*1080 to realize 4K to 1080p compressing for Davinci Resolve, which can't support raw 4K video well.
2. Set Output Format
Hit "Select Format" bar to select output format. You can choose "Format > Editor" and choose Avid Media Composer as output format. It is an ideal editing format for Resolve.
3. 4K Video Settings
Click "Settings" button if you'd like to customize advanced audio and video parameters like Video Codec, aspect ratio, bit rate, frame rate, Audio codec, sample rate, audio channels. Here you are recommended to set the video size as 1920*1080 to realize 4K to 1080p compressing for Davinci Resolve, which can't support raw 4K video well.
 4. Start Conversion
After confirming everything is alright, click the "Start" button on the bottom right to launch the conversion. Since 4K video file is usually very large, please be more patient for the conversion. Thereafter, import, play and edit Zenmuse X5S 4K H.265 videos in DaVinci Resolve 12/11/10/9 freely! After editing, you can freely share edited videos on youriPhone/iPad/Android devices or TV with Dimo free Media Server as you like.
Related Software:
BDmate (Mac/Win)
Lossless backup Blu-ray to MKV with all audio and subtitle tracks; Rip Blu-ray to multi-track MP4; Convert Blu-ray to almost all popular video/audio formats and devices; Copy Blu-ray to ISO/M2TS; Share digitized Blu-ray wirelessly.
DVDmate (Mac/Win)
A professional DVD ripping and editing tool with strong ability to remove DVD protection, transcode DVD to any video and audio format, and edit DVD to create personal movie.
8K Player (Mac/Win)
A mixture of free HD/4K video player, music player, Blu-ray/DVD player, video recorder and gif maker.
Free Download or Purchase Dimo Video Converter Ultimate for Mac/Win:
4. Start Conversion
After confirming everything is alright, click the "Start" button on the bottom right to launch the conversion. Since 4K video file is usually very large, please be more patient for the conversion. Thereafter, import, play and edit Zenmuse X5S 4K H.265 videos in DaVinci Resolve 12/11/10/9 freely! After editing, you can freely share edited videos on youriPhone/iPad/Android devices or TV with Dimo free Media Server as you like.
Related Software:
BDmate (Mac/Win)
Lossless backup Blu-ray to MKV with all audio and subtitle tracks; Rip Blu-ray to multi-track MP4; Convert Blu-ray to almost all popular video/audio formats and devices; Copy Blu-ray to ISO/M2TS; Share digitized Blu-ray wirelessly.
DVDmate (Mac/Win)
A professional DVD ripping and editing tool with strong ability to remove DVD protection, transcode DVD to any video and audio format, and edit DVD to create personal movie.
8K Player (Mac/Win)
A mixture of free HD/4K video player, music player, Blu-ray/DVD player, video recorder and gif maker.
Free Download or Purchase Dimo Video Converter Ultimate for Mac/Win:


 Kindly Note:
The price of Dimo Video Converter Ultimate for Mac is divided into 1 Year Subscription, Lifetime/Family/Business License: $43.95/Year; $45.95/lifetime license; $95.95/family license(2-4 Macs); $189.95/business pack(5-8 Macs). Get your needed one at purchase page.
Related Articles:
Source: H.265 to DR - Edit DJI Zenmuse X5s 4K H.265 in Davinci Resolve
Kindly Note:
The price of Dimo Video Converter Ultimate for Mac is divided into 1 Year Subscription, Lifetime/Family/Business License: $43.95/Year; $45.95/lifetime license; $95.95/family license(2-4 Macs); $189.95/business pack(5-8 Macs). Get your needed one at purchase page.
Related Articles:
Source: H.265 to DR - Edit DJI Zenmuse X5s 4K H.265 in Davinci Resolve
Phantom 4 Pro is really going to put professional quality, cinematic shots into the hands of consumers. It can record at 4k video at 60 frames per seconds. This means it can record slow motion in 4k which gives your video a much smoother look. After the video capture, you may going to have some professional post work-flow of the Phantom 4 Pro video files with Windows Movie Maker. However, H.264 encoded MP4 or MOV file format from DJI Phantom 4 Pro is beyond the compatibility of Windows Movie Maker. What's more, handling 4K files in Movie Maker is usually hardware intensive. Thus, you can't get a flawless 4K workflow in most cases.
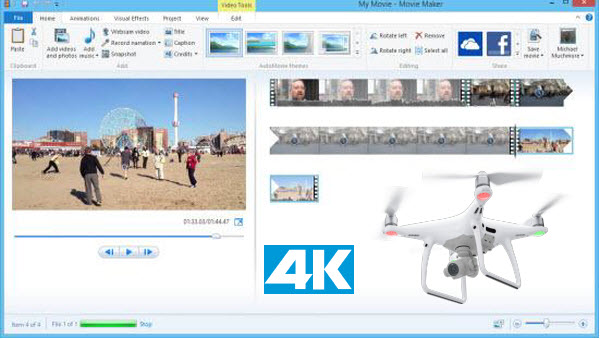 Is it possible to edit 4K videos from Phantom 4 Pro with Windows Movie Maker?
If your computer meets below listed requirements, you will have no problem to work 4K video with Windows Movie Maker:
* Integrated Graphics solutions that support 4K external displays (8GB RAM recommended with integrated graphics solutions):
* 4th generation Intel Core processor family (Intel Haswell based CPUs) – (Intel Iris Pro Graphics 5200 / Intel Iris Graphics 5100, Intel HD Graphics 5000 / 4600 / 4400 / 4200)
* AMD A10-7800 APU
If your system does not support the 4K videos, there is no point even if you have the latest software version. Majority of videos are finished in 1080p and thus it is always advisable to downscale or render your 4K video into a 1080p file so that they can be easily edited in Windows Movie Maker. However, that does not mean that you can throw any 4K video to Windows Movie Maker, the 4K video should be listed in Windows Movie Maker supported formats list as below:
Video formats: WMV, ASF, WM, M2TS, MTS, M2T, MOV, QT, DVR-MS, WTV
Audio formats: ASF, WM, WMA, AIF, AIFF, WAV, M4A, MP3
Since DJI Phantom 4 Pro 4K videos are with the format of MP4, Windows Movie Maker will fail to handle those 4K file formats. Actually, it's not as difficult as you imagine. To edit Phantom 4 Pro 4K H.264 MOV/MP4 video in Windows Movie Maker, the easy workaround is to convert DJI Phantom 4 Pro 4K to Windows Movie Maker compatible formats like WMV or AVI.
What you need is just a common 4K video converter like Dimo Video Converter Ultimate. It supports creating high quality WMV video for your Windows Movie Maker. It can convert DJI Phantom 4 Pro 4k videos to WMV so you can import your video to Windows Movie Maker for editing. It is now providing the most reliable and professional 4K solutions to all format issues including 4K Blu-ray, 4K XAVC/XAVC S, 4K H.265, 4K MP4, 4K MOV, 4K MTS, 4K MXF, 4K AVI, 4K MKV and more. Now download the program and start converting your DJI Phantom 4 Pro 4K videos.
Is it possible to edit 4K videos from Phantom 4 Pro with Windows Movie Maker?
If your computer meets below listed requirements, you will have no problem to work 4K video with Windows Movie Maker:
* Integrated Graphics solutions that support 4K external displays (8GB RAM recommended with integrated graphics solutions):
* 4th generation Intel Core processor family (Intel Haswell based CPUs) – (Intel Iris Pro Graphics 5200 / Intel Iris Graphics 5100, Intel HD Graphics 5000 / 4600 / 4400 / 4200)
* AMD A10-7800 APU
If your system does not support the 4K videos, there is no point even if you have the latest software version. Majority of videos are finished in 1080p and thus it is always advisable to downscale or render your 4K video into a 1080p file so that they can be easily edited in Windows Movie Maker. However, that does not mean that you can throw any 4K video to Windows Movie Maker, the 4K video should be listed in Windows Movie Maker supported formats list as below:
Video formats: WMV, ASF, WM, M2TS, MTS, M2T, MOV, QT, DVR-MS, WTV
Audio formats: ASF, WM, WMA, AIF, AIFF, WAV, M4A, MP3
Since DJI Phantom 4 Pro 4K videos are with the format of MP4, Windows Movie Maker will fail to handle those 4K file formats. Actually, it's not as difficult as you imagine. To edit Phantom 4 Pro 4K H.264 MOV/MP4 video in Windows Movie Maker, the easy workaround is to convert DJI Phantom 4 Pro 4K to Windows Movie Maker compatible formats like WMV or AVI.
What you need is just a common 4K video converter like Dimo Video Converter Ultimate. It supports creating high quality WMV video for your Windows Movie Maker. It can convert DJI Phantom 4 Pro 4k videos to WMV so you can import your video to Windows Movie Maker for editing. It is now providing the most reliable and professional 4K solutions to all format issues including 4K Blu-ray, 4K XAVC/XAVC S, 4K H.265, 4K MP4, 4K MOV, 4K MTS, 4K MXF, 4K AVI, 4K MKV and more. Now download the program and start converting your DJI Phantom 4 Pro 4K videos.
Free Download Dimo Video Converter Ultimate (Win/Mac):

 Convert DJI Phantom 4 Pro 4K video for editing in Windows Movie Maker
Step 1. Load Source Video
Launch the 4K to 1080p Converter; click "Add File" and load your 4K HD files from DJI Phantom 4 Pro. If necessary, you can double click the video for previewing.
Convert DJI Phantom 4 Pro 4K video for editing in Windows Movie Maker
Step 1. Load Source Video
Launch the 4K to 1080p Converter; click "Add File" and load your 4K HD files from DJI Phantom 4 Pro. If necessary, you can double click the video for previewing.
 Step 2. Decide Output Format
Hit the "Select Format" box and select "Format > Editor > Movie Maker or choose HD WMV from "Format —> HD Video" on the dropdown menu as output format. Besides, you can also choose Divx HD(*.avi) as output if you have not installed the .wmv codec.
Step 2. Decide Output Format
Hit the "Select Format" box and select "Format > Editor > Movie Maker or choose HD WMV from "Format —> HD Video" on the dropdown menu as output format. Besides, you can also choose Divx HD(*.avi) as output if you have not installed the .wmv codec.
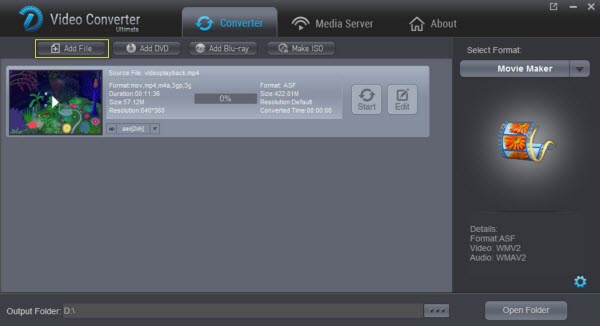 And by clicking Edit, you can trim, crop videos, adjust video effects, add watermarks, etc.
Trim: Allowing users to decide where to start and where to end when converting the selected clip, so that unwanted segments will be cut out after conversion.
Adjust: Getting rid of the black edges and unwanted area of the image.
Watermark: Here, you can create a text watermark to personalize your video.
Effect: Customize the output effect. Here, you can apply emboss, sharpness, invert or mosaic effects and apply a number of deinterlacing options.
Step 3. Set Video Resolution at 1080p
Click "Settings" button; you can adjust video and audio settings, including codec, aspect ratio, bit rate, frame rate, sample rate, and audio channel. To down-convert ultra HD 4K MP4 to 1080p WMV, do remember adjusting video size to 1920*1080. That is the exact 108p.
Step 4. Start Phantom 4 Pro 4K MP4 to 1080p WMV Conversion
Hit "Start" button to let the Phantom 4 Pro 4K MP4 to WMV for Windows (Live) Movie Maker 1080p WMV conversion begin. When the conversion finished, check the generated 1080p video, you will certainly be satisfied with its final video quality. It would be easier for you to edit DJI Phantom 4 Pro in Movie Maker, and then playback or shareeverywhere you like.
Free Download or Purchase Dimo Video Converter Ultimate:
And by clicking Edit, you can trim, crop videos, adjust video effects, add watermarks, etc.
Trim: Allowing users to decide where to start and where to end when converting the selected clip, so that unwanted segments will be cut out after conversion.
Adjust: Getting rid of the black edges and unwanted area of the image.
Watermark: Here, you can create a text watermark to personalize your video.
Effect: Customize the output effect. Here, you can apply emboss, sharpness, invert or mosaic effects and apply a number of deinterlacing options.
Step 3. Set Video Resolution at 1080p
Click "Settings" button; you can adjust video and audio settings, including codec, aspect ratio, bit rate, frame rate, sample rate, and audio channel. To down-convert ultra HD 4K MP4 to 1080p WMV, do remember adjusting video size to 1920*1080. That is the exact 108p.
Step 4. Start Phantom 4 Pro 4K MP4 to 1080p WMV Conversion
Hit "Start" button to let the Phantom 4 Pro 4K MP4 to WMV for Windows (Live) Movie Maker 1080p WMV conversion begin. When the conversion finished, check the generated 1080p video, you will certainly be satisfied with its final video quality. It would be easier for you to edit DJI Phantom 4 Pro in Movie Maker, and then playback or shareeverywhere you like.
Free Download or Purchase Dimo Video Converter Ultimate:


 Kindly Note:
The price of Dimo Video Converter Ultimate for Windows is divided into 1 Year Subscription, Lifetime/Family/Business License: $43.95/Year; $45.95/lifetime license; $95.95/family license(2-4 PCs); $189.95/business pack(5-8 PCs). Get your needed one at purchase page.
Contact us or leave a message at Facebook if you have any issues.
Related Articles:
Source: Editing DJI Phantom 4 Pro 4K videos in Windows Movie Maker easily
Kindly Note:
The price of Dimo Video Converter Ultimate for Windows is divided into 1 Year Subscription, Lifetime/Family/Business License: $43.95/Year; $45.95/lifetime license; $95.95/family license(2-4 PCs); $189.95/business pack(5-8 PCs). Get your needed one at purchase page.
Contact us or leave a message at Facebook if you have any issues.
Related Articles:
Source: Editing DJI Phantom 4 Pro 4K videos in Windows Movie Maker easily
DJI is perhaps the current leader in the consumer drone market and with good reason. Among all the DJI consumer drones, the Mavic Pro has got to be our favorite. This cool, insectile looking little drone can stay aloft for more than 25 minutes, offer a flight range of several miles and comes with some excellent 4K shootings. However, there are some issues like crashing, unsupported file type when getting DJI Mavic Pro video to work in GoPro Studio, especially in 4K. So, how to import DJI Mavic Pro 4K video to GoPro Studio beautifully?
 According to GoPro Studio official statement, GoPro Studio supports importing the following files in "Step 1: Import & Convert":
MP4 video files from the original HD Hero Original, HD Hero 2, HERO3, and HERO3+.
MOV video files from Canon and Nikon DSLRs (except in Windows 8).
JPG files from GoPro HD Hero, Hero 2 and Hero 3 cameras (.jpgs from other sources may work, but have not been tested nor are they officially supported).
And GoPro Studio supports importing the following file formats directly for editing in "Step 2: Edit": GoPro CineForm AVI or MOV files (MOV only on Mac). Audio formats: MP3, WAV, AIFF, M4A and CAF
While DJI Mavic Pro records:
Video:
MP4, MOV (MPEG-4 AVC/H.264)
Video Recording Modes:
C4K: 4096×2160 24p
4K: 3840×2160 24/25/30p
2.7K: 2720x1530 24/25/30p
FHD: 1920×1080 24/25/30/48/50/60/96p
HD: 1280×720 24/25/30/48/50/60/120p
However, GoPro Studio supports not all kinds of MP4/MOV formats, like some 4K MP4/MOV files with unacceptable high bitrate/resolution or big size from Mavic Pro. To be able to work with Mavic Pro 4K video files in GoPro Studio flawlessly, we would recommend transcoding them to a format that is well compatible with GoPro Studio.
Solution 1: Use GoPro Studio
To use GoPro Studio, you need to import the files, either .MP4 or .MOV, into Studio and then convert them to .AVI files, this is the normal process for Studio. Once converted, they can be edited as easily as GoPro files. At the conclusion, you can export the edited cut to a number of formats, including files intended for YouTube, Facebook and such. If you try to cut the original files, you get that message saying they are unsupported.
Solution 2: Use s a powerful alternative tool to GoPro Studio
Dimo Video Converter for Ultimate/Videomate is just suitable to your needs, which is an all-in-one video converter, player and editor. Overall, the program is the best Video Converter for DJI 4K footage. With this DJI 4K video converter, you can effortlessly transcode DJI Mavic Pro 4k MP4/MOV to AVI/H.264 MP4, which will create an GoPro Studio friendly file format keeping the DJI original quality.
Besides GoPro Studio, this software can also export DNxHD for Avid MC, MPEG-2 for Sony Vegas, Premiere Pro/Element, WMV for Windows Movie Maker and more NLE systems for native editing, even MP4 foriPhone/iPad/VLC/Kodi/QuickTime for playback smoothly. What's more, this video app allows you to trim clips, crop videos, add effects, insert watermark, etc as GoPro Studio does. For Mac(OS Sierra) users, Dimo Video Converter Ultimate for Mac is the alternative choice. Just download it and follow the tutorial below to get the work done.
According to GoPro Studio official statement, GoPro Studio supports importing the following files in "Step 1: Import & Convert":
MP4 video files from the original HD Hero Original, HD Hero 2, HERO3, and HERO3+.
MOV video files from Canon and Nikon DSLRs (except in Windows 8).
JPG files from GoPro HD Hero, Hero 2 and Hero 3 cameras (.jpgs from other sources may work, but have not been tested nor are they officially supported).
And GoPro Studio supports importing the following file formats directly for editing in "Step 2: Edit": GoPro CineForm AVI or MOV files (MOV only on Mac). Audio formats: MP3, WAV, AIFF, M4A and CAF
While DJI Mavic Pro records:
Video:
MP4, MOV (MPEG-4 AVC/H.264)
Video Recording Modes:
C4K: 4096×2160 24p
4K: 3840×2160 24/25/30p
2.7K: 2720x1530 24/25/30p
FHD: 1920×1080 24/25/30/48/50/60/96p
HD: 1280×720 24/25/30/48/50/60/120p
However, GoPro Studio supports not all kinds of MP4/MOV formats, like some 4K MP4/MOV files with unacceptable high bitrate/resolution or big size from Mavic Pro. To be able to work with Mavic Pro 4K video files in GoPro Studio flawlessly, we would recommend transcoding them to a format that is well compatible with GoPro Studio.
Solution 1: Use GoPro Studio
To use GoPro Studio, you need to import the files, either .MP4 or .MOV, into Studio and then convert them to .AVI files, this is the normal process for Studio. Once converted, they can be edited as easily as GoPro files. At the conclusion, you can export the edited cut to a number of formats, including files intended for YouTube, Facebook and such. If you try to cut the original files, you get that message saying they are unsupported.
Solution 2: Use s a powerful alternative tool to GoPro Studio
Dimo Video Converter for Ultimate/Videomate is just suitable to your needs, which is an all-in-one video converter, player and editor. Overall, the program is the best Video Converter for DJI 4K footage. With this DJI 4K video converter, you can effortlessly transcode DJI Mavic Pro 4k MP4/MOV to AVI/H.264 MP4, which will create an GoPro Studio friendly file format keeping the DJI original quality.
Besides GoPro Studio, this software can also export DNxHD for Avid MC, MPEG-2 for Sony Vegas, Premiere Pro/Element, WMV for Windows Movie Maker and more NLE systems for native editing, even MP4 foriPhone/iPad/VLC/Kodi/QuickTime for playback smoothly. What's more, this video app allows you to trim clips, crop videos, add effects, insert watermark, etc as GoPro Studio does. For Mac(OS Sierra) users, Dimo Video Converter Ultimate for Mac is the alternative choice. Just download it and follow the tutorial below to get the work done.
Free Download Dimo Video Converter Ultimate (Win/Mac):

 How to Convert DJI Mavic Pro 4K H.264 MP4/MOV for Editing in GoPro Studio
Step 1: Install and run Dimo Video Converter Ultimate, and then click the "Add File" button to load the Mavic Pro 4k videos.
How to Convert DJI Mavic Pro 4K H.264 MP4/MOV for Editing in GoPro Studio
Step 1: Install and run Dimo Video Converter Ultimate, and then click the "Add File" button to load the Mavic Pro 4k videos.
 Step 2: Click "Select Format" bar and choose AVI or MP4 from "Format > Video" or "Format > HD Video" as output format on the drop-down menu.
Tip: Click the Settings icon to adjust video and audio parameters on the Profile Setting as you need to get the best quality video. To down-convert ultra HD 4K to 1080p, do remember adjusting video size to 1920*1080. That is the exact 1080p.
Step 2: Click "Select Format" bar and choose AVI or MP4 from "Format > Video" or "Format > HD Video" as output format on the drop-down menu.
Tip: Click the Settings icon to adjust video and audio parameters on the Profile Setting as you need to get the best quality video. To down-convert ultra HD 4K to 1080p, do remember adjusting video size to 1920*1080. That is the exact 1080p.
 Step 3: Simply click the "Start" button to start converting and everything else will be automated. If you have added quite a bunch of video files, it would take some time to convert. You're done. Now your DJI Mavic Pro 4K H.264 MP4/MOV files will be converted into AVI/MP4 files ready to be imported to GoPro Studio perfectly.
Step 3: Simply click the "Start" button to start converting and everything else will be automated. If you have added quite a bunch of video files, it would take some time to convert. You're done. Now your DJI Mavic Pro 4K H.264 MP4/MOV files will be converted into AVI/MP4 files ready to be imported to GoPro Studio perfectly.
Free Download or Purchase Dimo Video Converter Ultimate:


 Kindly Note:
The price of Dimo Video Converter Ultimate for Windows is divided into 1 Year Subscription, Lifetime/Family/Business License: $43.95/Year; $45.95/lifetime license; $95.95/family license(2-4 PCs); $189.95/business pack(5-8 PCs). Get your needed one at purchase page.
Contact us or leave a message at Facebook if you have any issues.
Related Articles:
Kindly Note:
The price of Dimo Video Converter Ultimate for Windows is divided into 1 Year Subscription, Lifetime/Family/Business License: $43.95/Year; $45.95/lifetime license; $95.95/family license(2-4 PCs); $189.95/business pack(5-8 PCs). Get your needed one at purchase page.
Contact us or leave a message at Facebook if you have any issues.
Related Articles:
The Phantom 4 is a beautifully designed camera drone. The onboard camera shoots 4K footage at 30 frames per second. When got smooth and stabilized 4K video shootings from DJI Phantom 4, how can we import and edit Phantom 4 4K video in FCP X/7? What's the best workflow for 4K footage from DJI Phantom 4 to Final Cut Pro? Some tricks are listed in the following paragraphs.
 Well, compatibility is very critical for a successful editing of 4K videos so you should not proceed without an assurance on this one. Your videos should come with a format that is compatible with Final Cut Pro otherwise you are going to experience challenges in editing. Based on our testing, we found H.264 encoded MP4 or MOV file format from DJI Phantom 4 is beyond the compatibility of FCP 7.
Learn from Apple official site, we know that FCP X can support editing and monitoring 4K video, including 4K ProRes, Sony XAVC and REDCODE RAW from version 10.1. But the point here is, Final Cut Pro 7 still uses 1080p as primary delivery format and will continue to do so for a long time. In this case, to import and edit Phantom 4 4K clips in FCP 7 smoothly, you are advised to convert and downscale 4K to 1080p from DJI Phantom 4 for FCP 7 before editing.
To achieve the goal, a professional 4K Video Converter for Mac is the key. Dimo Videomate for Mac is highly recommended here. The program is an easy-to-use yet professional Phantom 4 4K Converter for FCP. It's able to convert Phantom 4 4K MP4/MOV files to Apple ProRes 422, Apple ProRes 422(HQ), Apple ProRes 422 (LT), Apple ProRes 422 (Proxy), and Apple ProRes 4444 for Final Cut Pro. Besides, this Mac 4K Video Converter is also available to customize the output resolutions to any size like 1080p, 2K, 4K as users want.
Plus, this 4K video app can also encode any 4K videos including 4K XAVC/XAVC S, 4K MOV, 4K MP4, 4K AVI, 4K MTS, etc to Avid Media Composer, iMovie, Adobe Premiere Pro, Davinci Resolve, etc. on Mac(OS Sierra). If you are working on Windows (Windows 10 included), please turn to Videomate which can transcode 4K to Apple Prores for FCP on Windows. Just download it and follow the tutorial below to get the work done.
Free Download Videomate for Mac/Win:
Well, compatibility is very critical for a successful editing of 4K videos so you should not proceed without an assurance on this one. Your videos should come with a format that is compatible with Final Cut Pro otherwise you are going to experience challenges in editing. Based on our testing, we found H.264 encoded MP4 or MOV file format from DJI Phantom 4 is beyond the compatibility of FCP 7.
Learn from Apple official site, we know that FCP X can support editing and monitoring 4K video, including 4K ProRes, Sony XAVC and REDCODE RAW from version 10.1. But the point here is, Final Cut Pro 7 still uses 1080p as primary delivery format and will continue to do so for a long time. In this case, to import and edit Phantom 4 4K clips in FCP 7 smoothly, you are advised to convert and downscale 4K to 1080p from DJI Phantom 4 for FCP 7 before editing.
To achieve the goal, a professional 4K Video Converter for Mac is the key. Dimo Videomate for Mac is highly recommended here. The program is an easy-to-use yet professional Phantom 4 4K Converter for FCP. It's able to convert Phantom 4 4K MP4/MOV files to Apple ProRes 422, Apple ProRes 422(HQ), Apple ProRes 422 (LT), Apple ProRes 422 (Proxy), and Apple ProRes 4444 for Final Cut Pro. Besides, this Mac 4K Video Converter is also available to customize the output resolutions to any size like 1080p, 2K, 4K as users want.
Plus, this 4K video app can also encode any 4K videos including 4K XAVC/XAVC S, 4K MOV, 4K MP4, 4K AVI, 4K MTS, etc to Avid Media Composer, iMovie, Adobe Premiere Pro, Davinci Resolve, etc. on Mac(OS Sierra). If you are working on Windows (Windows 10 included), please turn to Videomate which can transcode 4K to Apple Prores for FCP on Windows. Just download it and follow the tutorial below to get the work done.
Free Download Videomate for Mac/Win:

 Tips Editing DJI Phantom 4 4K MP4/MOV in Final Cut Pro
Step 1: Load 4K footage to the converter
Run the best 4K to FCP Converter and click "Add File" button, browse to the DJI Phantom 4 footages and load them to the converter for conversion.
Tips Editing DJI Phantom 4 4K MP4/MOV in Final Cut Pro
Step 1: Load 4K footage to the converter
Run the best 4K to FCP Converter and click "Add File" button, browse to the DJI Phantom 4 footages and load them to the converter for conversion.
 Step 2: Choose a proper output format
Click "Select Format" bar to choose output format. You are recommended to choose "Format -> Editor -> Final Cut Pro 7" or "Format -> Editor -> Final Cut Pro X" as the target format.
Tip: Advanced 4K video settings
Click "Settings" button if you'd like to customize advanced audio and video parameters like Video Codec, aspect ratio, bit rate, frame rate, Audio codec, sample rate, audio channels. Usually 1920*1080 video size and 30fps video frame rate are recommended for FCP editing.
Note: If you want to get original 4K resolution, just keep the video size as original to get 4K ProRes for FCP.
Step 3: Start converting Phantom 4 4K to Apple Prores
When you finish all settings, hit "Start" button to start transcoding DJI Phantom 4 4K video for Final Cut Pro on Mac. You can follow the conversion process from the pop-up windows. After the conversion, it's freely to import Phantom 4 4K MP4/MOV footage into FCP X/7 for natively editing.
Simple Steps to Edit converted 4K Video in Final Cut Pro
1. Load Files
You can decide to click "edit" on the menu bar then "load media files" which is very easy. If you have no time to do all that, just drag the files and drop them to the program timeline.
2. Customize
Click on "settings" and that will allow you to change key parameters in the best way possible. You will be able to adjust parameters for both video and audio if applicable.
3. Actual Editing
You will get to make all the changes you want to the video and apply that. Be aware that Final Cut Pro will edit only sections of the 4K video that have been marked for that so don't expect a miracle.
4. Save
Make sure you have clicked the "save" button once through with editing to make the changes applicable and permanent. After editing, you can re-encode them to a suitable format for your iPad/iPhone/Android and free share edited video from FCP onto your mobile devices with Videomate for Mac/Win.
Additional Tip:
Get Dimo Video Converter Ultimate for Mac/Dimo Video Converter Ultimate with Only $45.95, which can save you $63.9(BDmate $39.95 + Videomate $39.95 + DVDmate $29.95 = $109.85), then you can enjoy any Blu-ray/DVD/ISO or common movies freely on Mac(OS Sierra).
Related Software:
BDmate (Mac/Win)
Lossless backup Blu-ray to MKV with all audio and subtitle tracks; Rip Blu-ray to multi-track MP4; ConvertBlu-ray to almost all popular video/audio formats and devices; Copy Blu-ray to ISO/M2TS; Share digitized Blu-ray wirelessly.
DVDmate (Mac/Win)
A professional DVD ripping and editing tool with strong ability to remove DVD protection, transcode DVD to any video and audio format, and edit DVD to create personal movie.
8K Player (Mac/Win)
A mixture of free HD/4K video player, music player, Blu-ray/DVD player, video recorder and gif maker.
Free Download or Purchase Videomate for Mac/Win:
Step 2: Choose a proper output format
Click "Select Format" bar to choose output format. You are recommended to choose "Format -> Editor -> Final Cut Pro 7" or "Format -> Editor -> Final Cut Pro X" as the target format.
Tip: Advanced 4K video settings
Click "Settings" button if you'd like to customize advanced audio and video parameters like Video Codec, aspect ratio, bit rate, frame rate, Audio codec, sample rate, audio channels. Usually 1920*1080 video size and 30fps video frame rate are recommended for FCP editing.
Note: If you want to get original 4K resolution, just keep the video size as original to get 4K ProRes for FCP.
Step 3: Start converting Phantom 4 4K to Apple Prores
When you finish all settings, hit "Start" button to start transcoding DJI Phantom 4 4K video for Final Cut Pro on Mac. You can follow the conversion process from the pop-up windows. After the conversion, it's freely to import Phantom 4 4K MP4/MOV footage into FCP X/7 for natively editing.
Simple Steps to Edit converted 4K Video in Final Cut Pro
1. Load Files
You can decide to click "edit" on the menu bar then "load media files" which is very easy. If you have no time to do all that, just drag the files and drop them to the program timeline.
2. Customize
Click on "settings" and that will allow you to change key parameters in the best way possible. You will be able to adjust parameters for both video and audio if applicable.
3. Actual Editing
You will get to make all the changes you want to the video and apply that. Be aware that Final Cut Pro will edit only sections of the 4K video that have been marked for that so don't expect a miracle.
4. Save
Make sure you have clicked the "save" button once through with editing to make the changes applicable and permanent. After editing, you can re-encode them to a suitable format for your iPad/iPhone/Android and free share edited video from FCP onto your mobile devices with Videomate for Mac/Win.
Additional Tip:
Get Dimo Video Converter Ultimate for Mac/Dimo Video Converter Ultimate with Only $45.95, which can save you $63.9(BDmate $39.95 + Videomate $39.95 + DVDmate $29.95 = $109.85), then you can enjoy any Blu-ray/DVD/ISO or common movies freely on Mac(OS Sierra).
Related Software:
BDmate (Mac/Win)
Lossless backup Blu-ray to MKV with all audio and subtitle tracks; Rip Blu-ray to multi-track MP4; ConvertBlu-ray to almost all popular video/audio formats and devices; Copy Blu-ray to ISO/M2TS; Share digitized Blu-ray wirelessly.
DVDmate (Mac/Win)
A professional DVD ripping and editing tool with strong ability to remove DVD protection, transcode DVD to any video and audio format, and edit DVD to create personal movie.
8K Player (Mac/Win)
A mixture of free HD/4K video player, music player, Blu-ray/DVD player, video recorder and gif maker.
Free Download or Purchase Videomate for Mac/Win:

 Contact us or leave a message at Facebook if you have any issues.
Related Articles:
Source: Import DJI Phantom 4 4K files to FCP X/7 on macos Sierra
Contact us or leave a message at Facebook if you have any issues.
Related Articles:
Source: Import DJI Phantom 4 4K files to FCP X/7 on macos Sierra
An upgraded follow-up to the XC10, Canon XC15 is capable of capturing high-image quality and low-noise 4K UHD video, thanks to its high-sensitivity one-inch CMOS sensor and DIGIC DV 5 image processing platform with high calculation-processing power. If you record some 4K videos, you may wanna work with the Canon XC15 4K in Adobe Premiere Pro (CC, CS6, etc) on macos Sierra. However, it seems a bit complicated as PPro won't ingest 4K MXF from XC15 as you expected. So, what's the solution?
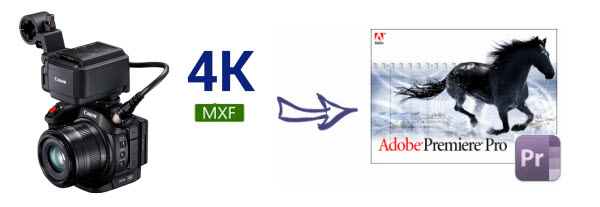 At first, let's look at Canon XC15 video recording:
Recording file format: Material eXchange Format (MXF)
Recording format: Video Format: XF-AVC. Compression Format: MPEG-4 AVC/H.264
Literally, the latest version Premiere Pro CC, CS6 has the ability to handle 4K files without much problem, but it is extremely hardware intensive owing to the codec issue and resolution. Worse still, Canon XC15 uses the new XF-AVC movie recording codec, employs the MPEG-4 AVC/H.264 video compression format, and packages shootings in an MXF wrapper, which is not an ideal format for most editing software including Adobe Premiere Pro. Some guys recommend to install the latest updates, try some MXF plug-ins, but still didn't work well.
To solve the problem, you need to convert Canon XC15 4K to MOV for Premiere Pro as primary delivery format. With the help of Dimo Video Converter Ultimate for Mac, you can easily achieve the goal. Hot News! DimoSoft has launched a user-requested upgrade for full line of media converting products for Win/Mac to version 2.7.3. Existing bugs, improvements and new elements for MXF encoding are added.
This program can be used to transcode any 4K MXF from Canon XC15, XC10, 5D Mark IV, C500, C300, XF305, XF100, XF300..., as well as 4K MTS/MOV/MP4 files from Canon/Sony/Nikon/DJI to Premiere Pro native MPEG-2/H.264 codec mov format on macos Sierra ensuring maximum editing quality and efficiency when working with Premiere Pro CC, Premiere Pro CS6, etc..
In addition, it also offers other optimized codec for non-linear editing programs, such as DNxHD for Avid MC/Davinci Resolve, ProRes for FCP, etc. Moreover, it also is a professional video editing software to assist users with trimming, cropping, rotating, adjusting effects, attaching watermark, making 3D... to create your own videos. If you are a Windows user, you can turn to Dimo Video Converter Ultimate for help.
At first, let's look at Canon XC15 video recording:
Recording file format: Material eXchange Format (MXF)
Recording format: Video Format: XF-AVC. Compression Format: MPEG-4 AVC/H.264
Literally, the latest version Premiere Pro CC, CS6 has the ability to handle 4K files without much problem, but it is extremely hardware intensive owing to the codec issue and resolution. Worse still, Canon XC15 uses the new XF-AVC movie recording codec, employs the MPEG-4 AVC/H.264 video compression format, and packages shootings in an MXF wrapper, which is not an ideal format for most editing software including Adobe Premiere Pro. Some guys recommend to install the latest updates, try some MXF plug-ins, but still didn't work well.
To solve the problem, you need to convert Canon XC15 4K to MOV for Premiere Pro as primary delivery format. With the help of Dimo Video Converter Ultimate for Mac, you can easily achieve the goal. Hot News! DimoSoft has launched a user-requested upgrade for full line of media converting products for Win/Mac to version 2.7.3. Existing bugs, improvements and new elements for MXF encoding are added.
This program can be used to transcode any 4K MXF from Canon XC15, XC10, 5D Mark IV, C500, C300, XF305, XF100, XF300..., as well as 4K MTS/MOV/MP4 files from Canon/Sony/Nikon/DJI to Premiere Pro native MPEG-2/H.264 codec mov format on macos Sierra ensuring maximum editing quality and efficiency when working with Premiere Pro CC, Premiere Pro CS6, etc..
In addition, it also offers other optimized codec for non-linear editing programs, such as DNxHD for Avid MC/Davinci Resolve, ProRes for FCP, etc. Moreover, it also is a professional video editing software to assist users with trimming, cropping, rotating, adjusting effects, attaching watermark, making 3D... to create your own videos. If you are a Windows user, you can turn to Dimo Video Converter Ultimate for help.
Free Download Dimo Video Converter Ultimate for Mac/Win:


How to convert Canon XC15 MXF to Adobe Premiere Pro
Step 1. Load Source Video
Launch the Mac 4K to 1080p Converter; Drag and drop Canon XC15 videos to this software. (Or click "Add File" button on the main interface to import the video.)
Step 2. Decide Output Format
Go to "Select Format" menu and choose "Format -> Editor -> Adobe Premiere“ as target format for using XC15 4K MXF in Adobe e Premiere Pro.
 And by clicking Edit, you can trim, crop videos, adjust video effects, add watermarks, etc.
Step 3. Set Video Resolution at 1080p
Click "Settings" button; you can adjust video and audio settings, including codec, aspect ratio, bit rate, frame rate, sample rate, and audio channel. To down-convert ultra HD 4K MXF to 1080p MOV, do remember adjusting video size to 1920*1080. That is the exact 1080p.
And by clicking Edit, you can trim, crop videos, adjust video effects, add watermarks, etc.
Step 3. Set Video Resolution at 1080p
Click "Settings" button; you can adjust video and audio settings, including codec, aspect ratio, bit rate, frame rate, sample rate, and audio channel. To down-convert ultra HD 4K MXF to 1080p MOV, do remember adjusting video size to 1920*1080. That is the exact 1080p.
 Step 4. Start 4K to Premiere Pro Conversion
Hit "Start" button to let the Canon X15 MXF to Premiere 1080p mov conversion begin. When the conversion finished, check the generated 1080p video, you will certainly be satisfied with its final video quality. Now, it is easy for you to import the encoded 4K videos from XC15 to Premiere Pro (CC/CS6/CS5/CS4) on macos Sierra for further editing.
Related Software:
BDmate (Mac/Win)
Lossless backup Blu-ray to MKV with all audio and subtitle tracks; Rip Blu-ray to multi-track MP4; Convert Blu-ray to almost all popular video/audio formats and devices; Copy Blu-ray to ISO/M2TS; Share digitized Blu-ray wirelessly.
DVDmate (Mac/Win)
A professional DVD ripping and editing tool with strong ability to remove DVD protection, transcode DVD to any video and audio format, and edit DVD to create personal movie.
8K Player (Mac/Win)
A mixture of free HD/4K video player, music player, Blu-ray/DVD player, video recorder and gif maker.
Free Download or Purchase Dimo Video Converter Ultimate for Mac/Win:
Step 4. Start 4K to Premiere Pro Conversion
Hit "Start" button to let the Canon X15 MXF to Premiere 1080p mov conversion begin. When the conversion finished, check the generated 1080p video, you will certainly be satisfied with its final video quality. Now, it is easy for you to import the encoded 4K videos from XC15 to Premiere Pro (CC/CS6/CS5/CS4) on macos Sierra for further editing.
Related Software:
BDmate (Mac/Win)
Lossless backup Blu-ray to MKV with all audio and subtitle tracks; Rip Blu-ray to multi-track MP4; Convert Blu-ray to almost all popular video/audio formats and devices; Copy Blu-ray to ISO/M2TS; Share digitized Blu-ray wirelessly.
DVDmate (Mac/Win)
A professional DVD ripping and editing tool with strong ability to remove DVD protection, transcode DVD to any video and audio format, and edit DVD to create personal movie.
8K Player (Mac/Win)
A mixture of free HD/4K video player, music player, Blu-ray/DVD player, video recorder and gif maker.
Free Download or Purchase Dimo Video Converter Ultimate for Mac/Win:


 Kindly Note:
The price of Dimo Video Converter Ultimate for Mac is divided into 1 Year Subscription, Lifetime/Family/Business License: $43.95/Year; $45.95/lifetime license; $95.95/family license(2-4 Macs); $189.95/business pack(5-8 Macs). Get your needed one at purchase page.
Contact us or leave a message at Facebook if you have any issues.
Related Articles:
Kindly Note:
The price of Dimo Video Converter Ultimate for Mac is divided into 1 Year Subscription, Lifetime/Family/Business License: $43.95/Year; $45.95/lifetime license; $95.95/family license(2-4 Macs); $189.95/business pack(5-8 Macs). Get your needed one at purchase page.
Contact us or leave a message at Facebook if you have any issues.
Related Articles: