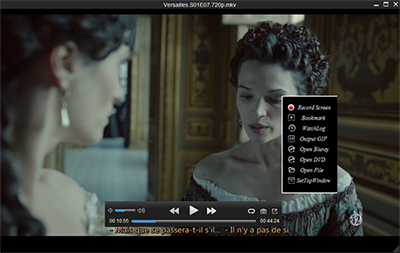You can enjoy video, audio and image files on your Philips TV from USB or DLNA devices. However, when you try to play some QuickTime MOV format movies on Philips TV, you may find that some QT MOV files work just fine and some just don't seem to be playable on the Philips TV with an unhelpful audio codec error message displaying right on your screen. Does the Philips TV support QT MOV in USB format? Which format is the best Philips TV USB port format? Please read on. Technically, MOV is a complex video container including different video encodings, only those MOV videos with encodings and resolution matching with the default encodings and resolution of Philips TV can be played. If the Philips TV does not recognize the codec, even if it is a supported format, you'll fail to play MOV. So if your MOV file does not support audio or video codecs certainly can not play smoothly on Philips TV. Luckily, there is an easy way to get of the incompatibility issues quickly. All you have to do is convert the MOV videos to a fully compatible format with Philips TV with a third-party tool. Once yo have, you can enjoy the QuickTime MOV files from a USB drive connected to the USB input on the TV or use the DLNA feature to access media files over your home network from other DLNA enabled devices, such as a PC or PlayStation system.There are many programs available out there. If you are seeking for the best video output quality, fastest video conversion speed, and the most formats supported, Dimo Video Converter Ultimate for Mac is highly recommended and will be your best choice. With it, you don't need to know what is the audio or video codec in the MOV format that'll be best for your Philips TV. With it, you can do batch conversion transcode MOV, MKV, AVI, VOB, TiVo, MP4 and more to Philips TV supported file formats with fast encoding speed and excellent output quality.What's more, it offers kinds of preset profiles for media players including iPad, iPhone, Nexus, Nook, Samsung Galaxy Tab, Galaxy S7/S7 Edge, Surface, etc to meet your different needs. If you're using a Windows PC, simply turn to the Windows version, which has the same function with the Windows version. Here is how to do it.Free Download Dimo Video Converter Ultimate for Mac/Win:
Technically, MOV is a complex video container including different video encodings, only those MOV videos with encodings and resolution matching with the default encodings and resolution of Philips TV can be played. If the Philips TV does not recognize the codec, even if it is a supported format, you'll fail to play MOV. So if your MOV file does not support audio or video codecs certainly can not play smoothly on Philips TV. Luckily, there is an easy way to get of the incompatibility issues quickly. All you have to do is convert the MOV videos to a fully compatible format with Philips TV with a third-party tool. Once yo have, you can enjoy the QuickTime MOV files from a USB drive connected to the USB input on the TV or use the DLNA feature to access media files over your home network from other DLNA enabled devices, such as a PC or PlayStation system.There are many programs available out there. If you are seeking for the best video output quality, fastest video conversion speed, and the most formats supported, Dimo Video Converter Ultimate for Mac is highly recommended and will be your best choice. With it, you don't need to know what is the audio or video codec in the MOV format that'll be best for your Philips TV. With it, you can do batch conversion transcode MOV, MKV, AVI, VOB, TiVo, MP4 and more to Philips TV supported file formats with fast encoding speed and excellent output quality.What's more, it offers kinds of preset profiles for media players including iPad, iPhone, Nexus, Nook, Samsung Galaxy Tab, Galaxy S7/S7 Edge, Surface, etc to meet your different needs. If you're using a Windows PC, simply turn to the Windows version, which has the same function with the Windows version. Here is how to do it.Free Download Dimo Video Converter Ultimate for Mac/Win:
 How to Convert MOV files to play on Philips TV1. Load MOV files to the converterLaunch this program, click the Add button or drag your MOV files directly onto the interface. Batch conversion is supported to ease your conversion and save time. You can check "Merge into one file" to join several video clips together if necessary.
How to Convert MOV files to play on Philips TV1. Load MOV files to the converterLaunch this program, click the Add button or drag your MOV files directly onto the interface. Batch conversion is supported to ease your conversion and save time. You can check "Merge into one file" to join several video clips together if necessary. 2. Set Philips TV friendly formatClick the "Select Format" drop-down button to select Philips TV more compatible H.264 MP4 video from the "Format > Video" category.Tip: To get a decent output video quality as you want, you can also click "Settings" icon to and enter "Profile Settings" panel to adjust video size, bit rate, frame rate, sample rate and audio channels.
2. Set Philips TV friendly formatClick the "Select Format" drop-down button to select Philips TV more compatible H.264 MP4 video from the "Format > Video" category.Tip: To get a decent output video quality as you want, you can also click "Settings" icon to and enter "Profile Settings" panel to adjust video size, bit rate, frame rate, sample rate and audio channels. 3. Start conversionNow you've come to the last step, just hit "Start" to start the MOV to Philips TV conversion.Once it's finished, you can now connect the USB drive with computer and head to the destination folder where the converted files are stored, transfer the files to the USB drive then plug the drive in the Philips TV. It would be easy for you to play MOV on Philips TV with HD video quality.Tip: If you prefer to watch videos on TV with the home DVD player like 8K Player for Mac hooked up, you can make an ISO file with this TV Video Converter from Dimo too. Free Download or Purchase Dimo Video Converter Ultimate for Mac/Win:
3. Start conversionNow you've come to the last step, just hit "Start" to start the MOV to Philips TV conversion.Once it's finished, you can now connect the USB drive with computer and head to the destination folder where the converted files are stored, transfer the files to the USB drive then plug the drive in the Philips TV. It would be easy for you to play MOV on Philips TV with HD video quality.Tip: If you prefer to watch videos on TV with the home DVD player like 8K Player for Mac hooked up, you can make an ISO file with this TV Video Converter from Dimo too. Free Download or Purchase Dimo Video Converter Ultimate for Mac/Win:

 Kindly Note:The price of Dimo Video Converter Ultimate for Mac is divided into 1 Year Subscription, Lifetime/Family/Business License: $43.95/Year; $45.95/lifetime license; $95.95/family license(2-4 Macs); $189.95/business pack(5-8 Macs). Get your needed one at purchase page.Related Software:BDmate (Mac/Win)Lossless backup Blu-ray to MKV with all audio and subtitle tracks; Rip Blu-ray to multi-track MP4; Convert Blu-ray to almost all popular video/audio formats and devices; Copy Blu-ray to ISO/M2TS; Share digitized Blu-ray wirelessly.DVDmate (Mac/Win)A professional DVD ripping and editing tool with strong ability to remove DVD protection, transcode DVD to any video and audio format, and edit DVD to create personal movie.Videomate (Mac/Win)An all-around video converter software program that enables you to convert various video and audio files to formats that are supported by most multimedia devices.8K Player (Mac/Win)A mixture of free HD/4K video player, music player, Blu-ray/DVD player, video recorder and gif maker. Contact us or leave a message at Facebook if you have any issues.Related Articles:
Source: Can't Play QuickTime MOV Files on Philips TV? Resolved
Kindly Note:The price of Dimo Video Converter Ultimate for Mac is divided into 1 Year Subscription, Lifetime/Family/Business License: $43.95/Year; $45.95/lifetime license; $95.95/family license(2-4 Macs); $189.95/business pack(5-8 Macs). Get your needed one at purchase page.Related Software:BDmate (Mac/Win)Lossless backup Blu-ray to MKV with all audio and subtitle tracks; Rip Blu-ray to multi-track MP4; Convert Blu-ray to almost all popular video/audio formats and devices; Copy Blu-ray to ISO/M2TS; Share digitized Blu-ray wirelessly.DVDmate (Mac/Win)A professional DVD ripping and editing tool with strong ability to remove DVD protection, transcode DVD to any video and audio format, and edit DVD to create personal movie.Videomate (Mac/Win)An all-around video converter software program that enables you to convert various video and audio files to formats that are supported by most multimedia devices.8K Player (Mac/Win)A mixture of free HD/4K video player, music player, Blu-ray/DVD player, video recorder and gif maker. Contact us or leave a message at Facebook if you have any issues.Related Articles:
Source: Can't Play QuickTime MOV Files on Philips TV? Resolved
The importance of a powerful media player can be well understood by movie freaks who wish to enjoy their favorite videos in best quality. Majority of videos over Internet are available in MP4 format and thus MP4 players are the most commonly used players. Even though Mac's default media player, QuickTime, supports MP4 video playback, sometimes you may find that you couldn't play MP4 video with QuickTime. This is because MP4 videos may be encoded with different codec. Then the player may try to download an appropriate codec to play back the file. However, if fruitless, you will have to install other MP4 player to play your videos, or convert MP4 to other video format, like MOV. In this article, I will share my experience and offer two commonly used methods to help you open MP4 videos on Mac for enjoying with ease.
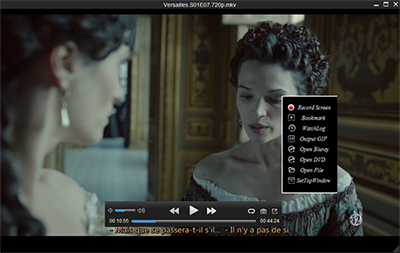 Method 1: Play MP4 files on Mac with the professional MP4 player
To watch MP4 files on MacOS (High Sierra and Sierra included), one feasible method is take professional Mac MP4 players to use. There are top 5 best Mac MP4 media players of 2018 we would like for you to recommend as follows: (based on some online opinion polls)
Top 1. 8K Player
8K Player for Mac is a great alternative to VLC and Apple QuickTime to play any MP4 files on your Mac no matter what codec they deployed such as H.265/H.264, MPEG etc. Lots of friends think 8K Player for Mac runs after VLC and Apple QuickTime player, offers smoother playback when other media players show choppy video.
With fully compatible with Mac (up to macOS High Sierra) as well as Windows OS, including Windows 10, it has more concise and decent interface, economizes more resource, and takes less occupancy on CPU memory of your Mac. Thanks to the support for tons of video/audio codecs, it can play any movie/music videos smoothly and directly. Moreover, it performs well in playing SD/720P 1080p HD/4K UHD, DVD and Blu-ray region-free media source in any format, such as, MKV, M2TS, TS, MOD, TOD, MP4, AVI, WMV, MOV, M4V, MPEG, H.264, FLV, etc. No noisy ads to distract you with opening movies.
Extra features of 8K Player, the No.1 video player for Mac
* Act as a free music player to play videos music in MP3, M4A, WMA, WAV, FLAC, AAC, AC3, etc;
* Work as free movie DVD player software to play regular and strictly encrypted DVD movies;
* Function as a free online video recorder to create professional-like video tutorials and screencasts;
* Play the selected video or audio single or segment in a continuous loop;
* Choose the language for audio and subtitles when files have multiple subtitles and audio streams;
* Breakout to play any movie and video even the general video players can't, "ONE-KEY" to make GIF;
* Visual screenshot to capture every moment you love in the video.
Free Download or Purchase 8K Player for Mac (Blu-ray Power):
Method 1: Play MP4 files on Mac with the professional MP4 player
To watch MP4 files on MacOS (High Sierra and Sierra included), one feasible method is take professional Mac MP4 players to use. There are top 5 best Mac MP4 media players of 2018 we would like for you to recommend as follows: (based on some online opinion polls)
Top 1. 8K Player
8K Player for Mac is a great alternative to VLC and Apple QuickTime to play any MP4 files on your Mac no matter what codec they deployed such as H.265/H.264, MPEG etc. Lots of friends think 8K Player for Mac runs after VLC and Apple QuickTime player, offers smoother playback when other media players show choppy video.
With fully compatible with Mac (up to macOS High Sierra) as well as Windows OS, including Windows 10, it has more concise and decent interface, economizes more resource, and takes less occupancy on CPU memory of your Mac. Thanks to the support for tons of video/audio codecs, it can play any movie/music videos smoothly and directly. Moreover, it performs well in playing SD/720P 1080p HD/4K UHD, DVD and Blu-ray region-free media source in any format, such as, MKV, M2TS, TS, MOD, TOD, MP4, AVI, WMV, MOV, M4V, MPEG, H.264, FLV, etc. No noisy ads to distract you with opening movies.
Extra features of 8K Player, the No.1 video player for Mac
* Act as a free music player to play videos music in MP3, M4A, WMA, WAV, FLAC, AAC, AC3, etc;
* Work as free movie DVD player software to play regular and strictly encrypted DVD movies;
* Function as a free online video recorder to create professional-like video tutorials and screencasts;
* Play the selected video or audio single or segment in a continuous loop;
* Choose the language for audio and subtitles when files have multiple subtitles and audio streams;
* Breakout to play any movie and video even the general video players can't, "ONE-KEY" to make GIF;
* Visual screenshot to capture every moment you love in the video.
Free Download or Purchase 8K Player for Mac (Blu-ray Power):

 Top 2. VLC Media Player
VLC was voted into the top 5 of the best MP4 video players for Mac, which is a FREE and open-source multimedia player compatible with Mac OS X, Windows, Linux, Android, iOS, etc, over ten operating systems written by non-profit VideoLAN. This is the really amazing thing for all sorts of platform-users. Technically, VLC media player for Mac supports video in nearly all types of file formats, like MOV, MP4, QuickTime, AVI, MPEG, some WMV, DVD ISO file, etc. Also, you can use this best Mac video player to play DVD, CD, and VCD. This is the first free video player for Mac and Linux that can playback encrypted DVDs. Incomplete or damaged videos can be played as well. But it is a little delayed while playing, "Each time I click on run video network it plays other audio and dvds etc and after a million times it finally plays the YouTube video." but as a whole, it is a best video player Mac.
Top 3. QuickTime
QuickTime Player is Apple's flagship best media player. This best MP4 media player for Mac is slick and easy to use,allows editing and conversion. QuickTime lets you view Internet video, HD movie trailers, and personal media.
Cons: It is a bit slow to launch, has limited video formats supported, for more formats available, you have to install external plug-in Perian.
Video Format: QuickTime Movie (.mov) MPEG-4 (.mp4, .m4v) MPEG-2 (OS X Lion or later) MPEG-1 3GPP 3GPP2 AVCHD (OS X Mountain Lion or later) AVI (Motion JPEG only) DV
Audio format: iTunes Audio (.m4a, .m4b, .m4p) MP3 Core Audio (.caf) AIFF AU SD2 WAV SND AMR
Top 4. MPlayerX
Many Mac users take MPlayerX media player as a standard part of their toolbox simply because it works properly and all most popular codecs are in it. No fuss or headache of codec installing or updating. Seriously, you will not be frustrated with such practical video player on your Mac OS. Problem like disappearing of title bar in QuickTime never happens. When playing AVI file on Mac/MacBook, this best Mac MP4 media player performs great without stuttering while Divx player cannot recognize the file sometimes. Well, system crash things happen randomly, which should be tackled properly.
Top 5. Movist
Movist is a simple and best MP4 video player Mac, it supports QuickTime and FFmpeg and also supports subtitles. It is pretty excellent for those that need to encode and decode QuickTime and FFmpeg formats. You can do some general and advanced settings for better and convenient video playback.
Cons: This best video player for Mac has been designed as a replacement for Quicktime, but it supports limited formats.
Method 2: Mac MP4 Player Alternative - How to play MP4 files on Mac OS?
A Mac mp4 player can help you open and play MP4 files on your Mac, but still can't avoid some incompatible issues and it's impossible to adjust the video quality as you like. To make the most of your MP4 video files such as your downloaded from Twitter or Facebook, you'd better convert MP4 files to Mac or any other device, editing software, and media player friendly formats. To do it, you can try Dimo Video Converter for Mac.
It enables you to convert MP4 to MOV or compatible MP4 for playing on Mac OS X(El Capitan, macOS Sierra) easily without any quality loss. Besides, it lets you directly convert MP4 videos to iPhone, iPad, Apple TV, Final Cut Pro, iMovie or many some other media devices, video editing programs friendly format with the best quality. Furthermore,the built-in DVD/Blu-ray ripper is huge plus, the resulting video quality is excellent, especially when paired with the barebones editorthat allows you to trim, crop, and layer video effects for a more hands-on approach. Along with the IP address sharingtechnology, you could also take your Mac as home media server radio to share the MP4 from Mac to TV or other mobile devices easily by ONE-KEY touch.
Free Download or Purchase Dimo Video Converter Ultimate:
Top 2. VLC Media Player
VLC was voted into the top 5 of the best MP4 video players for Mac, which is a FREE and open-source multimedia player compatible with Mac OS X, Windows, Linux, Android, iOS, etc, over ten operating systems written by non-profit VideoLAN. This is the really amazing thing for all sorts of platform-users. Technically, VLC media player for Mac supports video in nearly all types of file formats, like MOV, MP4, QuickTime, AVI, MPEG, some WMV, DVD ISO file, etc. Also, you can use this best Mac video player to play DVD, CD, and VCD. This is the first free video player for Mac and Linux that can playback encrypted DVDs. Incomplete or damaged videos can be played as well. But it is a little delayed while playing, "Each time I click on run video network it plays other audio and dvds etc and after a million times it finally plays the YouTube video." but as a whole, it is a best video player Mac.
Top 3. QuickTime
QuickTime Player is Apple's flagship best media player. This best MP4 media player for Mac is slick and easy to use,allows editing and conversion. QuickTime lets you view Internet video, HD movie trailers, and personal media.
Cons: It is a bit slow to launch, has limited video formats supported, for more formats available, you have to install external plug-in Perian.
Video Format: QuickTime Movie (.mov) MPEG-4 (.mp4, .m4v) MPEG-2 (OS X Lion or later) MPEG-1 3GPP 3GPP2 AVCHD (OS X Mountain Lion or later) AVI (Motion JPEG only) DV
Audio format: iTunes Audio (.m4a, .m4b, .m4p) MP3 Core Audio (.caf) AIFF AU SD2 WAV SND AMR
Top 4. MPlayerX
Many Mac users take MPlayerX media player as a standard part of their toolbox simply because it works properly and all most popular codecs are in it. No fuss or headache of codec installing or updating. Seriously, you will not be frustrated with such practical video player on your Mac OS. Problem like disappearing of title bar in QuickTime never happens. When playing AVI file on Mac/MacBook, this best Mac MP4 media player performs great without stuttering while Divx player cannot recognize the file sometimes. Well, system crash things happen randomly, which should be tackled properly.
Top 5. Movist
Movist is a simple and best MP4 video player Mac, it supports QuickTime and FFmpeg and also supports subtitles. It is pretty excellent for those that need to encode and decode QuickTime and FFmpeg formats. You can do some general and advanced settings for better and convenient video playback.
Cons: This best video player for Mac has been designed as a replacement for Quicktime, but it supports limited formats.
Method 2: Mac MP4 Player Alternative - How to play MP4 files on Mac OS?
A Mac mp4 player can help you open and play MP4 files on your Mac, but still can't avoid some incompatible issues and it's impossible to adjust the video quality as you like. To make the most of your MP4 video files such as your downloaded from Twitter or Facebook, you'd better convert MP4 files to Mac or any other device, editing software, and media player friendly formats. To do it, you can try Dimo Video Converter for Mac.
It enables you to convert MP4 to MOV or compatible MP4 for playing on Mac OS X(El Capitan, macOS Sierra) easily without any quality loss. Besides, it lets you directly convert MP4 videos to iPhone, iPad, Apple TV, Final Cut Pro, iMovie or many some other media devices, video editing programs friendly format with the best quality. Furthermore,the built-in DVD/Blu-ray ripper is huge plus, the resulting video quality is excellent, especially when paired with the barebones editorthat allows you to trim, crop, and layer video effects for a more hands-on approach. Along with the IP address sharingtechnology, you could also take your Mac as home media server radio to share the MP4 from Mac to TV or other mobile devices easily by ONE-KEY touch.
Free Download or Purchase Dimo Video Converter Ultimate:


 Kindly Note:
The price of Dimo Video Converter Ultimate for Windows is divided into 1 Year Subscription, Lifetime/Family/Business License: $43.95/Year; $45.95/lifetime license; $95.95/family license(2-4 PCs); $189.95/business pack(5-8 PCs). Get your needed one at purchase page.
Still got trouble of watching MP4 on your Mac, then contact us to get online supports.
Related Articles:
Source: Top 5 Mac MP4 Players to Play MP4 on Mac OS(Sierra) Smoothly
Kindly Note:
The price of Dimo Video Converter Ultimate for Windows is divided into 1 Year Subscription, Lifetime/Family/Business License: $43.95/Year; $45.95/lifetime license; $95.95/family license(2-4 PCs); $189.95/business pack(5-8 PCs). Get your needed one at purchase page.
Still got trouble of watching MP4 on your Mac, then contact us to get online supports.
Related Articles:
Source: Top 5 Mac MP4 Players to Play MP4 on Mac OS(Sierra) Smoothly
Even though the concept of virtual reality (VR) has been preached for some time, it's only in the last two years that we've really started to see actual products take advantage of modern VR technology. Different from the most notable $1000 Oculus Rift or HTC Vive setup, 75-year Kids 3D leader Mattel's upgraded View-Master VR (price ranged from $15 to $40) must be your great affordable alternative to $20 toylike Google Carboard for enjoying virtual reality content on a smartphone. Just imagine, what an amazing exploration to watch 3D movies on View-Master VR! Well, move your head and ear to come with Dimo and you will get the key to open Pandora Gearbox of playing your own 3D movie library (avi, mkv, flv) on View-Master VR with your iOS/Android phone. How to convert unsupported 3D movies to View-Master VR The reason sometimes you fail to watch 3D movies on View-master VR is because decoding failed by the installed VR player. Here I recommend Dimo Video Converter Ultimate for Mac, which enables you to preview 3D videos, edit them and then convert to be compatible with various VR devices including View-Master VR, HTC Vive, PS VR, VR Box, Oculus, etc. It is a powerful program that makes View-master 3D video conversion easier, so that you can enjoy your favorite movies on your View-Master VR with its supported format. What's more, it allows you to edit 3D videos with basic yet useful options like trimming, adding watermark, adding effects, etc. Perfectly compatible with macOS 10.13 High Sierra, 10.12 Sierra, macOS 10.11 El Capitan, macOS 10.10 Yosemite, 10.9 Mavericks, 10.8 Mountain Lion and 10.7 Lion & Windows 10/8.1/8/7/Vista. If you're using a Windows user, simply turn to Dimo Video Converter Ultimate. Now download the right version and follow the tips below to finish your task.Free Download Dimo Video Converter Ultimate for Mac/Win:
How to convert unsupported 3D movies to View-Master VR The reason sometimes you fail to watch 3D movies on View-master VR is because decoding failed by the installed VR player. Here I recommend Dimo Video Converter Ultimate for Mac, which enables you to preview 3D videos, edit them and then convert to be compatible with various VR devices including View-Master VR, HTC Vive, PS VR, VR Box, Oculus, etc. It is a powerful program that makes View-master 3D video conversion easier, so that you can enjoy your favorite movies on your View-Master VR with its supported format. What's more, it allows you to edit 3D videos with basic yet useful options like trimming, adding watermark, adding effects, etc. Perfectly compatible with macOS 10.13 High Sierra, 10.12 Sierra, macOS 10.11 El Capitan, macOS 10.10 Yosemite, 10.9 Mavericks, 10.8 Mountain Lion and 10.7 Lion & Windows 10/8.1/8/7/Vista. If you're using a Windows user, simply turn to Dimo Video Converter Ultimate. Now download the right version and follow the tips below to finish your task.Free Download Dimo Video Converter Ultimate for Mac/Win:
 Steps to Convert 3D videos for View-Master VRStep 1. Install and Launch the ProgramI install the View-master VR video converter for Mac/Mac and launch it. Then import the ordinary video by clicking "Add File" button.
Steps to Convert 3D videos for View-Master VRStep 1. Install and Launch the ProgramI install the View-master VR video converter for Mac/Mac and launch it. Then import the ordinary video by clicking "Add File" button. Step 2. Choose the View-Master VR Supported FormatAll you need to do is go to "Select Format" > "Format" > "Video" > "MP4".After you choose the VR output format, click the "Edit", turn to "3D" tab and decide to convert your videos in 3D mode like Left-Right (Side-by-side) or Top-Bottom perspectivly.
Step 2. Choose the View-Master VR Supported FormatAll you need to do is go to "Select Format" > "Format" > "Video" > "MP4".After you choose the VR output format, click the "Edit", turn to "3D" tab and decide to convert your videos in 3D mode like Left-Right (Side-by-side) or Top-Bottom perspectivly. Step 3: Start ConversionSpecify the output folder to save the converted VR video if you need. Hit "Start" button to start the short process of View-master VR 3D video conversion. The encoding process will be finished soon. After conversion, you can find the converted 3D files under "Open" panel. Now just transfer and watch 3D movies on View-master VR.Besides converting any video to VR video for View-master VR, Video Converter Ultimate can also do the other way around, which serves as a 3D video server to share local 3D movie library to iOS/Android phone for View-master VR for watching. What are you waiting for? Now download and try it. Free Download or Purchase Dimo Video Converter Ultimate for Mac/Win:
Step 3: Start ConversionSpecify the output folder to save the converted VR video if you need. Hit "Start" button to start the short process of View-master VR 3D video conversion. The encoding process will be finished soon. After conversion, you can find the converted 3D files under "Open" panel. Now just transfer and watch 3D movies on View-master VR.Besides converting any video to VR video for View-master VR, Video Converter Ultimate can also do the other way around, which serves as a 3D video server to share local 3D movie library to iOS/Android phone for View-master VR for watching. What are you waiting for? Now download and try it. Free Download or Purchase Dimo Video Converter Ultimate for Mac/Win:

 Kindly Note:The price of Dimo Video Converter Ultimate for Mac is divided into 1 Year Subscription, Lifetime/Family/Business License: $43.95/Year; $45.95/lifetime license; $95.95/family license(2-4 Macs); $189.95/business pack(5-8 Macs). Get your needed one at purchase page.Related Software:BDmate (Mac/Win)Lossless backup Blu-ray to MKV with all audio and subtitle tracks; Rip Blu-ray to multi-track MP4; Convert Blu-ray to almost all popular video/audio formats and devices; Copy Blu-ray to ISO/M2TS; Share digitized Blu-ray wirelessly.DVDmate (Mac/Win)A professional DVD ripping and editing tool with strong ability to remove DVD protection, transcode DVD to any video and audio format, and edit DVD to create personal movie.Videomate (Mac/Win)An all-around video converter software program that enables you to convert various video and audio files to formats that are supported by most multimedia devices.8K Player (Mac/Win)A mixture of free HD/4K video player, music player, Blu-ray/DVD player, video recorder and gif maker. Contact us or leave a message at Facebook if you have any issues.Related Articles:
Source: Import 3D movie library (avi, mkv, flv) to View-Master VR
Kindly Note:The price of Dimo Video Converter Ultimate for Mac is divided into 1 Year Subscription, Lifetime/Family/Business License: $43.95/Year; $45.95/lifetime license; $95.95/family license(2-4 Macs); $189.95/business pack(5-8 Macs). Get your needed one at purchase page.Related Software:BDmate (Mac/Win)Lossless backup Blu-ray to MKV with all audio and subtitle tracks; Rip Blu-ray to multi-track MP4; Convert Blu-ray to almost all popular video/audio formats and devices; Copy Blu-ray to ISO/M2TS; Share digitized Blu-ray wirelessly.DVDmate (Mac/Win)A professional DVD ripping and editing tool with strong ability to remove DVD protection, transcode DVD to any video and audio format, and edit DVD to create personal movie.Videomate (Mac/Win)An all-around video converter software program that enables you to convert various video and audio files to formats that are supported by most multimedia devices.8K Player (Mac/Win)A mixture of free HD/4K video player, music player, Blu-ray/DVD player, video recorder and gif maker. Contact us or leave a message at Facebook if you have any issues.Related Articles:
Source: Import 3D movie library (avi, mkv, flv) to View-Master VR
Can Philips/Epson/Benq projector play all MP4 files? As far as we know, not all projectors have the same file formats being played. MP4 is a media container format which can be encoded with many different video and audio codecs like DivX, Xvid, H.264, H.263, MPEG-4, AC3, WMA, AAC, etc. While your 2D/3D/1080p/4K projector only supports few video and audio codec like MPEG-4/H.264 and AAC. That is to say, if the MP4 video is encode with projector unsupported video or audio codec, projector will not accept it. If you find source MP4 file format like H.265 MP4 is not recognized by projector, the best bet to solve projector MP4 playback issues is converting MP4 to projector more compatible video format. H.264 codec MP4 format is highly recommended. Actually, it's very easy as long as you have a professional MP4 to projector converter.Here Dimo Video Converter Ultimate is such a smart tool based on Windows 10/8.1/8/7/Vista. It can convert any type MP4 videos like H.265 MP4, MP4 with AC3, 3D MP4 to projector supported MP4/MKV/AVI format without losing any video quality on Windows PC. Apart from that, its built-in editor can help users to do some basic editing work before conversion, like trimming, cutting, adding special effect/watermark .ect. Directly sharing local videos to projector wirelessly is allowed. If you are a Mac user, Dimo Video Converter Ultimate for Mac is specially designed for you. Now, download the App you want and follow below guide to start MP4 to projector conversion.Free Download Dimo Video Converter Ultimate (Win/Mac):
If you find source MP4 file format like H.265 MP4 is not recognized by projector, the best bet to solve projector MP4 playback issues is converting MP4 to projector more compatible video format. H.264 codec MP4 format is highly recommended. Actually, it's very easy as long as you have a professional MP4 to projector converter.Here Dimo Video Converter Ultimate is such a smart tool based on Windows 10/8.1/8/7/Vista. It can convert any type MP4 videos like H.265 MP4, MP4 with AC3, 3D MP4 to projector supported MP4/MKV/AVI format without losing any video quality on Windows PC. Apart from that, its built-in editor can help users to do some basic editing work before conversion, like trimming, cutting, adding special effect/watermark .ect. Directly sharing local videos to projector wirelessly is allowed. If you are a Mac user, Dimo Video Converter Ultimate for Mac is specially designed for you. Now, download the App you want and follow below guide to start MP4 to projector conversion.Free Download Dimo Video Converter Ultimate (Win/Mac):
 Guide on how to convert MP4 to projector for playbackStep 1: Add MP4 moviesInstall and run this top MP4 video converter for projector. Launch it to enter the main interface, and click the "Add file" button to browse and add MP4 files into this converter one by one.
Guide on how to convert MP4 to projector for playbackStep 1: Add MP4 moviesInstall and run this top MP4 video converter for projector. Launch it to enter the main interface, and click the "Add file" button to browse and add MP4 files into this converter one by one. Step 2: Set projector supported formatClick the drop-down box of "Select Format" and then select "Video > MP4" under "Format". Also, MKV, AVI formats are OK for playing on Philips/Epson/Benq projector. For 4K projectors, you can choose "HD Video > 4K MP4 or 4K MKV".>> Read Top 3 Fast 4K to HD Converters Review
Step 2: Set projector supported formatClick the drop-down box of "Select Format" and then select "Video > MP4" under "Format". Also, MKV, AVI formats are OK for playing on Philips/Epson/Benq projector. For 4K projectors, you can choose "HD Video > 4K MP4 or 4K MKV".>> Read Top 3 Fast 4K to HD Converters Review Tip 1. For advanced needs, you could customize the video and audio parameters of output profiles by clicking "Settings" option. You could change video codec, audio codec, bit rate, aspect ratio, resolution, frame rate, channel, and other parameters.Tip 2. Before the conversion, you can edit the MP4 videos. By clicking "Edit" button, you can trim, crop the video, or add watermark, adjust effect to the videos which you will convert or create 3D video.Trim – Choose to reserve the part you need. Just choose the chapter which you need to trim, to set "start time" or "end time", type the portion which you want to save.Crop – Remove black edges of your video or just get the scale of this video you want. Effect – Adjust the effects by adjusting the parameters, for example: Deinterlacing – If there are some stripes on the picture, you can choose this option to make a better picture effect. 3D - If you want to get 3D effect, just enable this fuction and do settings to choose 3D mode like Red-Blue, Left-Right, Top-Bottom. Step 3: Start to make playable videos for projectorAfter setting the output profile or detailed parameters if necessary, you will be returned to the main interface where you need to click "Start" button to start MP4 to projector video conversion.Step 4: Share converted video to projector
Tip 1. For advanced needs, you could customize the video and audio parameters of output profiles by clicking "Settings" option. You could change video codec, audio codec, bit rate, aspect ratio, resolution, frame rate, channel, and other parameters.Tip 2. Before the conversion, you can edit the MP4 videos. By clicking "Edit" button, you can trim, crop the video, or add watermark, adjust effect to the videos which you will convert or create 3D video.Trim – Choose to reserve the part you need. Just choose the chapter which you need to trim, to set "start time" or "end time", type the portion which you want to save.Crop – Remove black edges of your video or just get the scale of this video you want. Effect – Adjust the effects by adjusting the parameters, for example: Deinterlacing – If there are some stripes on the picture, you can choose this option to make a better picture effect. 3D - If you want to get 3D effect, just enable this fuction and do settings to choose 3D mode like Red-Blue, Left-Right, Top-Bottom. Step 3: Start to make playable videos for projectorAfter setting the output profile or detailed parameters if necessary, you will be returned to the main interface where you need to click "Start" button to start MP4 to projector video conversion.Step 4: Share converted video to projector a. Install Dimo Video Converter Ultimate and run the program; b. Keep your Windows PC and projector in the same network; c. Turn to "Media Server" and click "Browse..." to locate the source video folder;d. Press "Share" and write http://IP:PORT like "http://192.168.1.109:8868/" (without quotation marks)to the address bar of browser on your projector. e. Double click the video link on the browser and play source MP4 file on your Philips/Epson/Benq projector wirelessly.Note: Don't close the Dimo server until you don't wang to watch the movies on computer.Then it would be easy to play all your unsupported MP4 movie clips on projector for watching on large screen. Enjoy. Free Download or Purchase Dimo Video Converter Ultimate:
a. Install Dimo Video Converter Ultimate and run the program; b. Keep your Windows PC and projector in the same network; c. Turn to "Media Server" and click "Browse..." to locate the source video folder;d. Press "Share" and write http://IP:PORT like "http://192.168.1.109:8868/" (without quotation marks)to the address bar of browser on your projector. e. Double click the video link on the browser and play source MP4 file on your Philips/Epson/Benq projector wirelessly.Note: Don't close the Dimo server until you don't wang to watch the movies on computer.Then it would be easy to play all your unsupported MP4 movie clips on projector for watching on large screen. Enjoy. Free Download or Purchase Dimo Video Converter Ultimate:

 Kindly Note:The price of Dimo Video Converter Ultimate for Windows is divided into 1 Year Subscription, Lifetime/Family/Business License: $43.95/Year; $45.95/lifetime license; $95.95/family license(2-4 PCs); $189.95/business pack(5-8 PCs). Get your needed one at purchase page.Contact us or leave a message at Facebook if you have any issues.Related Articles:
Source: Play a MP4 movie clip on Philips/Epson/Benq Projector
Kindly Note:The price of Dimo Video Converter Ultimate for Windows is divided into 1 Year Subscription, Lifetime/Family/Business License: $43.95/Year; $45.95/lifetime license; $95.95/family license(2-4 PCs); $189.95/business pack(5-8 PCs). Get your needed one at purchase page.Contact us or leave a message at Facebook if you have any issues.Related Articles:
Source: Play a MP4 movie clip on Philips/Epson/Benq Projector
Without doubt, 2016 is the year of VR (aka Virtual Reality). Movie studios like 20th Century Fox, Lionsgate, Disney, Marvel and Warner Bro. have already spent heavily to produce 360-degree VR movies. Some popular movies, such as Star Wars, The Hunger Games and The Martian, have been produced in VR mode and released online. Can't find your need VR videosor failed to play downladed VR videos on your immersive VR devices like PSVR? In this article, you are going to learn how to convert 2D/3D movie files to watch on PlayStation VR within a few clicks. How to watch supported 2D/3D/VR videos on PS VR? Good News is that PS4 is updated with adding new update to the console's Media Player. If you have own PlayStatoin4 and a brand new, just launched PSVR headset, you are in good hands. You will be able to watch VR videos and enjoy an immersion with your favorite VR contents through the device.Activating VR Mode to View 360 ContentBe sure to activate "VR Mode" from the Media Player's Option menu, and then select 360 clips of your choice from a connected server or USB device. Both video and still 360-degree content are supported, as long as they in MKV, AVI, MP4, MPEG2 PS, MPEG2 TS, AVCHD video formats, or JPEG, BMP, PNG image formats. However, each must be recorded in "equirectangular" format by a 360-degree camera in order for PS4 to recognize the file.Steps to watch VR content on PSVR1. Purchase and download your standard 360 VR porn movies in mono (equirectangular) MP4 format.2. Upload the 360 VR videos in a separate folder onto a USB drive. You video files MUST be in a folder in order for PS4 system to recognize.3. Insert the USB drive containing the VR videos into your PS4.4. Launch the Media Player App.5. Select VR Mode in Option (PS4 restart may be necessary).6. Put on the headset and enjoy! The best 2D/3D movie maker for PSVR As you can see, the supported video file formats for PS VR (PS4 Media Player) are very limited. If you have some videos in PSVR incompatible formats, for example, FLV, M2TS, WebM, VOB, MXF, Tivo, etc. how can you play them on PSVR? Take it easy. All you need to do is to change video format using a 3D video converter.Here Dimo Video Converter Ultimate is a top-notch PSVR video converter software app that capable of speedily ripping any Blu-rays in 2D/3D, stardard DVD and convert 2D/3D movie files to any type of 3D you want (Anaglyph, Top-Bottom, Side-by-Side) for VR headsets including Playstation VR, HTC Vive, Gear VR, VR One, Google Cardboard, etc. or 3D Players, 3D TV for watching amazing 3D movies. Besides, it also allows you to extract melodious soundtracks or special audios from 2D/3D movies for PlayStation VR audio experience with delivering high audio quality.With the support for NVIDIA CUDA technology, video conversion will be finished in a flash. Its built-in powerful video editor makes it easy to cut, trim, split, join, crop, resize, rotate, take video snapshots, add special effects/watermark. You are also allowed to adjust video/audio parameters, aspect ratio, resolution, frame rate, bit rate and more. The Mac version- Dimo Video Converter Ultimate for Mac is also to convert 2D/3D movies to PSVR on Mac (macOS High Sierra included).Free Download Dimo Video Converter Ultimate (Win/Mac):
How to watch supported 2D/3D/VR videos on PS VR? Good News is that PS4 is updated with adding new update to the console's Media Player. If you have own PlayStatoin4 and a brand new, just launched PSVR headset, you are in good hands. You will be able to watch VR videos and enjoy an immersion with your favorite VR contents through the device.Activating VR Mode to View 360 ContentBe sure to activate "VR Mode" from the Media Player's Option menu, and then select 360 clips of your choice from a connected server or USB device. Both video and still 360-degree content are supported, as long as they in MKV, AVI, MP4, MPEG2 PS, MPEG2 TS, AVCHD video formats, or JPEG, BMP, PNG image formats. However, each must be recorded in "equirectangular" format by a 360-degree camera in order for PS4 to recognize the file.Steps to watch VR content on PSVR1. Purchase and download your standard 360 VR porn movies in mono (equirectangular) MP4 format.2. Upload the 360 VR videos in a separate folder onto a USB drive. You video files MUST be in a folder in order for PS4 system to recognize.3. Insert the USB drive containing the VR videos into your PS4.4. Launch the Media Player App.5. Select VR Mode in Option (PS4 restart may be necessary).6. Put on the headset and enjoy! The best 2D/3D movie maker for PSVR As you can see, the supported video file formats for PS VR (PS4 Media Player) are very limited. If you have some videos in PSVR incompatible formats, for example, FLV, M2TS, WebM, VOB, MXF, Tivo, etc. how can you play them on PSVR? Take it easy. All you need to do is to change video format using a 3D video converter.Here Dimo Video Converter Ultimate is a top-notch PSVR video converter software app that capable of speedily ripping any Blu-rays in 2D/3D, stardard DVD and convert 2D/3D movie files to any type of 3D you want (Anaglyph, Top-Bottom, Side-by-Side) for VR headsets including Playstation VR, HTC Vive, Gear VR, VR One, Google Cardboard, etc. or 3D Players, 3D TV for watching amazing 3D movies. Besides, it also allows you to extract melodious soundtracks or special audios from 2D/3D movies for PlayStation VR audio experience with delivering high audio quality.With the support for NVIDIA CUDA technology, video conversion will be finished in a flash. Its built-in powerful video editor makes it easy to cut, trim, split, join, crop, resize, rotate, take video snapshots, add special effects/watermark. You are also allowed to adjust video/audio parameters, aspect ratio, resolution, frame rate, bit rate and more. The Mac version- Dimo Video Converter Ultimate for Mac is also to convert 2D/3D movies to PSVR on Mac (macOS High Sierra included).Free Download Dimo Video Converter Ultimate (Win/Mac):
 Steps to convert unsupported 2D/3D movies to PSVRStep 1. Add Video Files Open this VR video converter for PSVR. You can directly use the "Add File" button to load the ordinary video that you wish to convert into PSVR format. Or it is also available to drag and drop video from PC folder into this program. Double click on the file and you can get a preview on the converter.
Steps to convert unsupported 2D/3D movies to PSVRStep 1. Add Video Files Open this VR video converter for PSVR. You can directly use the "Add File" button to load the ordinary video that you wish to convert into PSVR format. Or it is also available to drag and drop video from PC folder into this program. Double click on the file and you can get a preview on the converter.  Step 2. Select 3D SBS mode In order to make converted videos works perfectly with your PSVR, you need to set a video mode according to your video type. Click "Edit" and turn to "3D" tab and select Left/Right as the output video mode. Then you can turn to "Adjust" to crop and get the imported videos cropped as you want. If you encode the corrected aspect direct into your movie file you could plug your PS4 direct into the PlayStation VR for sbs 3D playback.
Step 2. Select 3D SBS mode In order to make converted videos works perfectly with your PSVR, you need to set a video mode according to your video type. Click "Edit" and turn to "3D" tab and select Left/Right as the output video mode. Then you can turn to "Adjust" to crop and get the imported videos cropped as you want. If you encode the corrected aspect direct into your movie file you could plug your PS4 direct into the PlayStation VR for sbs 3D playback.  Step 3. Select PSVR as Output Format Click the "Select Format" bar and you can choose "VR -> PSVR" as the target format. This format can be played well on PSVR. Also you can select "Format -> Video -> MP4" as output audio format for enjoying.Step 4. Customize Video Settings Before starting the conversion, click the "Setting" icon on bottom right corner where you are able to adjust the video/audio settings like encoder, resolution, frame rate, bit rate and so on. Also it is possible to change output folder path as per your need by clicking "...".
Step 3. Select PSVR as Output Format Click the "Select Format" bar and you can choose "VR -> PSVR" as the target format. This format can be played well on PSVR. Also you can select "Format -> Video -> MP4" as output audio format for enjoying.Step 4. Customize Video Settings Before starting the conversion, click the "Setting" icon on bottom right corner where you are able to adjust the video/audio settings like encoder, resolution, frame rate, bit rate and so on. Also it is possible to change output folder path as per your need by clicking "...".  The newest kid on the block features a combined 1920 x 1080 display OLED resolution, with each eye seeing 960 x 1080. The screen also gets a 120Hz refresh rate and 100-degree field of view, which should translate to smooth visuals. Sony has also announced a 90Hz refresh rate option, for the PSVR, as well, which will allow developers to create games that aren't as hardware intensive.Step 5. Start to Convert Normal 2D/3D video to PSVRClick on "Start" button to accomplish the process of 2D/3D video to PSVR conversion. And this virtual reality video conversion will be finished in a short time. After the conversion, click the "Open" button to locate converted files, and then you can import the output .mp4 files into PlayStation VR for playing with the best quality including "look all around you" 3D vision and "hear things behind you" stereo sound.Step 6. Watch converted SBS video on PSVR
The newest kid on the block features a combined 1920 x 1080 display OLED resolution, with each eye seeing 960 x 1080. The screen also gets a 120Hz refresh rate and 100-degree field of view, which should translate to smooth visuals. Sony has also announced a 90Hz refresh rate option, for the PSVR, as well, which will allow developers to create games that aren't as hardware intensive.Step 5. Start to Convert Normal 2D/3D video to PSVRClick on "Start" button to accomplish the process of 2D/3D video to PSVR conversion. And this virtual reality video conversion will be finished in a short time. After the conversion, click the "Open" button to locate converted files, and then you can import the output .mp4 files into PlayStation VR for playing with the best quality including "look all around you" 3D vision and "hear things behind you" stereo sound.Step 6. Watch converted SBS video on PSVR
- Plug the PSVR HDMI cable directly to your PC(Mac), not the breakout box.
- In the HDMI OUT port of the PSVR breakout box, You have to plug a HDMI cable to a TV that is turned on. Could be bypassed by connecting something like Headless Ghost, (this will trick the PSVR breakout box into thinking a display is connected to it.)
- After that, you should see your PC screen on the PSVR headset, not in cinema mode but your entire screen covering the whole PSVR display, then you can use VLC or something to display a SBS 3D movie
Just make 3D movies for PSVR by yourself and leave the expensive 3D theater ticket away right now with faster conversion than ever before! The PlayStation VR connects to your PS4 via a special converter box. You plug the headset's HDMI and USB cables into the box, then the box into your PS4. A secondary HDMI port on the box lets you send the image to your TV, so you can wear the headset and still play your friend who doesn't have a headset of her own. Free Download or Purchase Dimo Video Converter Ultimate:

 Kindly Note:The price of Dimo Video Converter Ultimate for Windows is divided into 1 Year Subscription, Lifetime/Family/Business License: $43.95/Year; $45.95/lifetime license; $95.95/family license(2-4 PCs); $189.95/business pack(5-8 PCs). Get your needed one at purchase page.Related Software:BDmate (Win/Mac)Lossless backup Blu-ray to MKV with all audio and subtitle tracks; Rip Blu-ray to multi-track MP4; ConvertBlu-ray to almost all popular video/audio formats and devices; Copy Blu-ray to ISO/M2TS; Share digitized Blu-ray wirelessly.DVDmate (Win/Mac)A professional DVD ripping and editing tool with strong ability to remove DVD protection, transcode DVD to any video and audio format, and edit DVD to create personal movie.Videomate (Win/Mac)An all-around video converter software program that enables you to convert various video and audio files to formats that are supported by most multimedia devices.8K Player (Win/Mac)A mixture of free HD/4K video player, music player, Blu-ray/DVD player, video recorder and gif maker. Contact us or leave a message at Facebook if you have any issues.Related Articles:
Source: How can I Watch 3D or VR movies on PSVR
Kindly Note:The price of Dimo Video Converter Ultimate for Windows is divided into 1 Year Subscription, Lifetime/Family/Business License: $43.95/Year; $45.95/lifetime license; $95.95/family license(2-4 PCs); $189.95/business pack(5-8 PCs). Get your needed one at purchase page.Related Software:BDmate (Win/Mac)Lossless backup Blu-ray to MKV with all audio and subtitle tracks; Rip Blu-ray to multi-track MP4; ConvertBlu-ray to almost all popular video/audio formats and devices; Copy Blu-ray to ISO/M2TS; Share digitized Blu-ray wirelessly.DVDmate (Win/Mac)A professional DVD ripping and editing tool with strong ability to remove DVD protection, transcode DVD to any video and audio format, and edit DVD to create personal movie.Videomate (Win/Mac)An all-around video converter software program that enables you to convert various video and audio files to formats that are supported by most multimedia devices.8K Player (Win/Mac)A mixture of free HD/4K video player, music player, Blu-ray/DVD player, video recorder and gif maker. Contact us or leave a message at Facebook if you have any issues.Related Articles:
Source: How can I Watch 3D or VR movies on PSVR