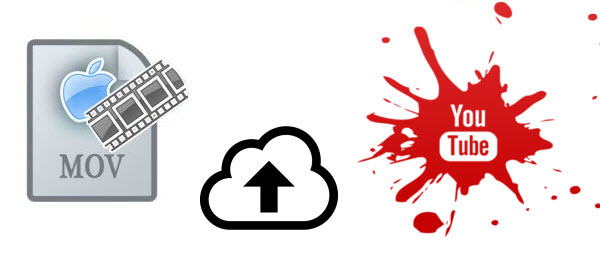YouTube is a video-sharing website on which users can upload, share, and view videos. Suppose that you have just created a YouTube channel and you are excited to upload an mov video on YouTube. However you will notice that the may take long to upload or YouTube may fail to recognize the file. In this case the file could be too long or its audio and video is encoded in other formats. If this happens you don't have to fret since this article aims to give you a solution to put (QuickTime) MOV video to YouTube for sharing with ease.
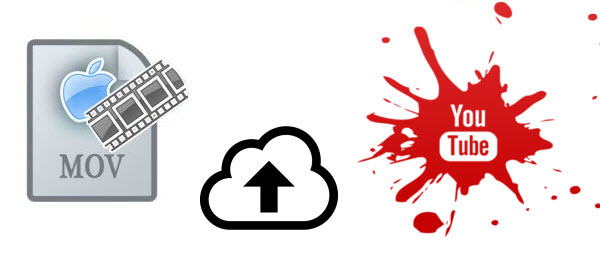 YouTube clearly announce MOV is one of YouTube supported video formats although, MOV is a container format. The video and audio streams stored in different MOV files may be encoded in different ways. YouTube just only recognizes the specific way that the audio and video streams of MOV files are encoded in. So, if your MOV files can't be accepted by YouTube, it may probably be the video & audio codec problem. To upload MOV to YouTube without any hassle, you'd better transcode QT MOV to YouTube most compatible format like .mp4, .flv, .avi, etc..
Dimo Video Converter Ultimate for Mac is an exceptional tool that allows you to convert videos and audios and upload them directly to YouTube. This video converter app can be used as a professional MOV to YouTube converter. With it, you can fast convert SD/HD/4K MOV videos to YouTube compatible format with a proper resolution like 720p( 1280×720), 1080p(1920×1080). It can also upload the media files to Vimeo and Facebook. The process is simple and quick. All you need to do sis to upload the file to the program, convert and upload it to the desired sharing sites.
Besides MOV, it also supporting encoding MP4, MKV, XAVC, MTS, MXF, DivX, VOB, etc files for sharing on YouTube. Plus, with the built-in video editor, it's freely for you to trim the videos into multiple segments with shorter 15 min sections( YouTube has a 15 min limit in usual.). Moreover, it is Blu-ray/DVD toolkit, video editor, media server and a video player. a If you are Windows users, please get Dimo Video Converter Ultimate. Now I share the step-by-step guide to convert the (QuickTime) MOV file and upload it directly to YouTube.
Free Download Dimo Video Converter Ultimate for Mac/Win:
YouTube clearly announce MOV is one of YouTube supported video formats although, MOV is a container format. The video and audio streams stored in different MOV files may be encoded in different ways. YouTube just only recognizes the specific way that the audio and video streams of MOV files are encoded in. So, if your MOV files can't be accepted by YouTube, it may probably be the video & audio codec problem. To upload MOV to YouTube without any hassle, you'd better transcode QT MOV to YouTube most compatible format like .mp4, .flv, .avi, etc..
Dimo Video Converter Ultimate for Mac is an exceptional tool that allows you to convert videos and audios and upload them directly to YouTube. This video converter app can be used as a professional MOV to YouTube converter. With it, you can fast convert SD/HD/4K MOV videos to YouTube compatible format with a proper resolution like 720p( 1280×720), 1080p(1920×1080). It can also upload the media files to Vimeo and Facebook. The process is simple and quick. All you need to do sis to upload the file to the program, convert and upload it to the desired sharing sites.
Besides MOV, it also supporting encoding MP4, MKV, XAVC, MTS, MXF, DivX, VOB, etc files for sharing on YouTube. Plus, with the built-in video editor, it's freely for you to trim the videos into multiple segments with shorter 15 min sections( YouTube has a 15 min limit in usual.). Moreover, it is Blu-ray/DVD toolkit, video editor, media server and a video player. a If you are Windows users, please get Dimo Video Converter Ultimate. Now I share the step-by-step guide to convert the (QuickTime) MOV file and upload it directly to YouTube.
Free Download Dimo Video Converter Ultimate for Mac/Win:

 Guide: How to convert MOV to YouTube format
Step 1. Import MOV files
Lunch the MOV converter; drag & drop .mov files to it. Or click the "Add File" button to locate the files you want to add.
Guide: How to convert MOV to YouTube format
Step 1. Import MOV files
Lunch the MOV converter; drag & drop .mov files to it. Or click the "Add File" button to locate the files you want to add.
 Step 2. Select output format
This smart app directly offers users an optimized format for YouTube, and you just need to choose the "Select Format" category at the right side of the software window, then select Format > Web, and choose YouTube. Or choose MP4, FLV, AVI format from "Format > Video" or "Format > HD Video" which are all the proper formats.
You can also press the Settings button to adjust the video size, bitrate, frame rate, audio sample rate, etc to optimize the quality.
Step 3. Edit MOV for YouTube
Click Edit button and you can trim, crop or adjust the video with the built-in video editor to get the very part and effect of the movie you want. And if the video clips you've trimmed are still longer than 15 minutes, you can turn to "Trim" to split the MOV video into smaller parts so as to share on YouTube without limit. Just click "Add Trim Maker" button, and set up the start time and end time of the video clip. After that, click OK at the right bottom.
Step 2. Select output format
This smart app directly offers users an optimized format for YouTube, and you just need to choose the "Select Format" category at the right side of the software window, then select Format > Web, and choose YouTube. Or choose MP4, FLV, AVI format from "Format > Video" or "Format > HD Video" which are all the proper formats.
You can also press the Settings button to adjust the video size, bitrate, frame rate, audio sample rate, etc to optimize the quality.
Step 3. Edit MOV for YouTube
Click Edit button and you can trim, crop or adjust the video with the built-in video editor to get the very part and effect of the movie you want. And if the video clips you've trimmed are still longer than 15 minutes, you can turn to "Trim" to split the MOV video into smaller parts so as to share on YouTube without limit. Just click "Add Trim Maker" button, and set up the start time and end time of the video clip. After that, click OK at the right bottom.
 Step 4. Start the conversion
Click "Start" button to start converting (QuickTime) MOV video for uploading to YouTube. After the conversion, click "Open" button to get the exported files and then upload the converted MOV files into YouTube for sharing with your friends, families, and fans.
Step 5. Sign in and give a video description
On the new window that emerges, sign in with your YouTube account. You can sign in with an existing account or you can choose to create a new one. Before uploading your video, you can write something about it (give a brief description). After describing your 4K video, click "Upload" button and your video will be successfully uploaded to YouTube, as you wanted.
Besides sharing converted QT mov on YouTube, you can also watch them on TV or edit them in Premiere as you like.
Free Download or Purchase Dimo Video Converter Ultimate for Mac/Win:
Step 4. Start the conversion
Click "Start" button to start converting (QuickTime) MOV video for uploading to YouTube. After the conversion, click "Open" button to get the exported files and then upload the converted MOV files into YouTube for sharing with your friends, families, and fans.
Step 5. Sign in and give a video description
On the new window that emerges, sign in with your YouTube account. You can sign in with an existing account or you can choose to create a new one. Before uploading your video, you can write something about it (give a brief description). After describing your 4K video, click "Upload" button and your video will be successfully uploaded to YouTube, as you wanted.
Besides sharing converted QT mov on YouTube, you can also watch them on TV or edit them in Premiere as you like.
Free Download or Purchase Dimo Video Converter Ultimate for Mac/Win:


 Kindly Note:
The price of Dimo Video Converter Ultimate for Mac is divided into 1 Year Subscription, Lifetime/Family/Business License: $43.95/Year; $45.95/lifetime license; $95.95/family license(2-4 Macs); $189.95/business pack(5-8 Macs). Get your needed one at purchase page.
Related Software:
BDmate (Mac/Win)
Lossless backup Blu-ray to MKV with all audio and subtitle tracks; Rip Blu-ray to multi-track MP4; Convert Blu-ray to almost all popular video/audio formats and devices; Copy Blu-ray to ISO/M2TS; Share digitized Blu-ray wirelessly.
DVDmate (Mac/Win)
A professional DVD ripping and editing tool with strong ability to remove DVD protection, transcode DVD to any video and audio format, and edit DVD to create personal movie.
Videomate (Mac/Win)
An all-around video converter software program that enables you to convert various video and audio files to formats that are supported by most multimedia devices.
8K Player (Mac/Win)
A mixture of free HD/4K video player, music player, Blu-ray/DVD player, video recorder and gif maker.
Contact us or leave a message at Facebook if you have any issues.
Related Articles:
Source: QT MOV to YouTube: Convert and Upload MOV to YouTube on Mac
Kindly Note:
The price of Dimo Video Converter Ultimate for Mac is divided into 1 Year Subscription, Lifetime/Family/Business License: $43.95/Year; $45.95/lifetime license; $95.95/family license(2-4 Macs); $189.95/business pack(5-8 Macs). Get your needed one at purchase page.
Related Software:
BDmate (Mac/Win)
Lossless backup Blu-ray to MKV with all audio and subtitle tracks; Rip Blu-ray to multi-track MP4; Convert Blu-ray to almost all popular video/audio formats and devices; Copy Blu-ray to ISO/M2TS; Share digitized Blu-ray wirelessly.
DVDmate (Mac/Win)
A professional DVD ripping and editing tool with strong ability to remove DVD protection, transcode DVD to any video and audio format, and edit DVD to create personal movie.
Videomate (Mac/Win)
An all-around video converter software program that enables you to convert various video and audio files to formats that are supported by most multimedia devices.
8K Player (Mac/Win)
A mixture of free HD/4K video player, music player, Blu-ray/DVD player, video recorder and gif maker.
Contact us or leave a message at Facebook if you have any issues.
Related Articles:
Source: QT MOV to YouTube: Convert and Upload MOV to YouTube on Mac
The old times when you and your cousins used to sit and watch a movie on a big screen in a theater are gone. Now you can have polished video experience on big and fashionable TVs at home. Have problems in watching MPG video on Samsung TV? No worry. MPG, also known as MPEG (Moving Pictures Experts Group), is widely applied in compressing audio and visual digital data of VCD/DVD. The truth is that Samsung series of TV only plays MP4 files well. MPG is not supported properly so far. What you need is to convert MPG/MPEG to Samsung TV compatible MP4 format to settle a matter of the initial question. Difficulty in Playing MPG/MPEG on Samsung TVThe following is an example.I'm still thrilled that the Samsung TV at home now, after waiting for such a long time, you know. Everything is quite amazing, but the only problem is that it does not play the movies I collected (mpg files). How do I convert MPG format videos to this wonderful screen for playback? Thanks. ---AliceSolution to Convert MPG to Samsung TV with MPG to Samsung TV converterActually, many Samsung TV video converters could help you out of the trouble. Here, I'd like to take Dimo Video Converter Ultimate as example. As a top-rated MPG to Samsung TV converter, this video converting software can convert MPG to Samsung TV supported video format without any quality loss as easy as winking. You are also allowed to adjust the video and audio parameters to better suit your personal demand. Besides MPG, the program can also convert MKV, MP4, FLV, AVI, VOB, MTS, M2TS, MXF, WMV, etc. video formats to play on Samsung TV, iPad, iPhone, PS4, Xbox One, and more smoothly. If you're a Mac user, simply turn to the Mac version here.Free Download Dimo Video Converter Ultimate (Win/Mac):
Difficulty in Playing MPG/MPEG on Samsung TVThe following is an example.I'm still thrilled that the Samsung TV at home now, after waiting for such a long time, you know. Everything is quite amazing, but the only problem is that it does not play the movies I collected (mpg files). How do I convert MPG format videos to this wonderful screen for playback? Thanks. ---AliceSolution to Convert MPG to Samsung TV with MPG to Samsung TV converterActually, many Samsung TV video converters could help you out of the trouble. Here, I'd like to take Dimo Video Converter Ultimate as example. As a top-rated MPG to Samsung TV converter, this video converting software can convert MPG to Samsung TV supported video format without any quality loss as easy as winking. You are also allowed to adjust the video and audio parameters to better suit your personal demand. Besides MPG, the program can also convert MKV, MP4, FLV, AVI, VOB, MTS, M2TS, MXF, WMV, etc. video formats to play on Samsung TV, iPad, iPhone, PS4, Xbox One, and more smoothly. If you're a Mac user, simply turn to the Mac version here.Free Download Dimo Video Converter Ultimate (Win/Mac):
 Four Steps to Convert MPG/MPEG for playback on Samsung TVStep 1. Start MPG to Samsung TV video converter and drag the .mpg file to the software interface. Or you can click "Add File" button to import the video.
Four Steps to Convert MPG/MPEG for playback on Samsung TVStep 1. Start MPG to Samsung TV video converter and drag the .mpg file to the software interface. Or you can click "Add File" button to import the video.  Step 2. Click "Select Format" bar to select a proper format like "Panasonic TV" from "Device > TVS" profile, which can be viewed on Samsung TV perfectly. Step 3. Before start the MPG conversion for Samsung TV, you can click the Settings icon and adjust the video size, video bitrate, codec, frame rate, audio sample rate, etc parameters, so that you can get a decent video on your Smart TV.
Step 2. Click "Select Format" bar to select a proper format like "Panasonic TV" from "Device > TVS" profile, which can be viewed on Samsung TV perfectly. Step 3. Before start the MPG conversion for Samsung TV, you can click the Settings icon and adjust the video size, video bitrate, codec, frame rate, audio sample rate, etc parameters, so that you can get a decent video on your Smart TV. Step 4. Click the "Start" button to start and finish the MPG/MPEG to Samsung TV video format conversion. After the conversion, connect the USB drive with computer and head to the destination folder where the converted files are stored; transfer the files to the USB drive then playback your MPG files on Samsung TV.With this Samsung TV video converter in hand, you can even easily stream MPG to Samsung TV for playback wirelessly at any time. Free Download or Purchase Dimo Video Converter Ultimate:
Step 4. Click the "Start" button to start and finish the MPG/MPEG to Samsung TV video format conversion. After the conversion, connect the USB drive with computer and head to the destination folder where the converted files are stored; transfer the files to the USB drive then playback your MPG files on Samsung TV.With this Samsung TV video converter in hand, you can even easily stream MPG to Samsung TV for playback wirelessly at any time. Free Download or Purchase Dimo Video Converter Ultimate:

 Kindly Note:The price of Dimo Video Converter Ultimate for Windows is divided into 1 Year Subscription, Lifetime/Family/Business License: $43.95/Year; $45.95/lifetime license; $95.95/family license(2-4 PCs); $189.95/business pack(5-8 PCs). Get your needed one at purchase page.Related Software:BDmate (Win/Mac)Lossless backup Blu-ray to MKV with all audio and subtitle tracks; Rip Blu-ray to multi-track MP4; ConvertBlu-ray to almost all popular video/audio formats and devices; Copy Blu-ray to ISO/M2TS; Share digitized Blu-ray wirelessly.DVDmate (Win/Mac)A professional DVD ripping and editing tool with strong ability to remove DVD protection, transcode DVD to any video and audio format, and edit DVD to create personal movie.Videomate (Win/Mac)An all-around video converter software program that enables you to convert various video and audio files to formats that are supported by most multimedia devices.8K Player (Win/Mac)A mixture of free HD/4K video player, music player, Blu-ray/DVD player, video recorder and gif maker. Related Articles:
Source: How to watch MPG/MPEG files on Samsung TV through USB
Kindly Note:The price of Dimo Video Converter Ultimate for Windows is divided into 1 Year Subscription, Lifetime/Family/Business License: $43.95/Year; $45.95/lifetime license; $95.95/family license(2-4 PCs); $189.95/business pack(5-8 PCs). Get your needed one at purchase page.Related Software:BDmate (Win/Mac)Lossless backup Blu-ray to MKV with all audio and subtitle tracks; Rip Blu-ray to multi-track MP4; ConvertBlu-ray to almost all popular video/audio formats and devices; Copy Blu-ray to ISO/M2TS; Share digitized Blu-ray wirelessly.DVDmate (Win/Mac)A professional DVD ripping and editing tool with strong ability to remove DVD protection, transcode DVD to any video and audio format, and edit DVD to create personal movie.Videomate (Win/Mac)An all-around video converter software program that enables you to convert various video and audio files to formats that are supported by most multimedia devices.8K Player (Win/Mac)A mixture of free HD/4K video player, music player, Blu-ray/DVD player, video recorder and gif maker. Related Articles:
Source: How to watch MPG/MPEG files on Samsung TV through USB
Homido VR provides a low cost intro into smartphone-based virtual reality — and it's more convenient than Google Cardboard. Homido VR is 100% 3D compatible, allowing you to watch your favorite 3D movies via your smartphone. It is a economic way to have your own 3D home theater. In my previous post, I have give the guide on playing 3D movies on Gear VR, Daydream View, Oculus Rift CV1/DK2, View-Master VR and Zeiss VR One, and here, give you the guide to watch 3D movies and videos on Homido VR. When you get a Homido VR, you can download some 3D SBS MP4, 3D SBS MKV, 3D FLV, 3D MKV, 3D YIFY video from online sites, prepare some 3D movie recordings from camcorders like 3D MTS, or purchase your favourite Blu-ray/DVD discs to add in your video library. And then easily make 3D SBS videos from source 2D/3D videos for viewing on Homido VR with your iPhone/Android. Actually, it's not as difficult as you imagine.What you need is a top 3D video converter like Dimo Video Converter Ultimate to convert your 2D/3D movies to 3D SBS MP4/MOV videos for Homido VR. In addition to Side by Side, it is capable of converting 2D/3D videos to Anaglyph(Red/Cyan) and Top and Bottom. Besides, it can convert almost all popular formats of videos whether in SD or HD such as AVI, MPEG, H.264/MPEG-4, DivX, XviD, AVCHD Video (*.mts, *.m2ts), H.264/MPEG-4 AVC (*.mp4), MPEG2 HD Video (*.mpg; *.mpeg), MPEG-4 TS HD Video (*.ts), etc. What's more, you can easily convert these videos to play on all mainstream devices like PS VR, iPad, iPod, iPhone, Apple TV, PSP, Windows mobile devices, etc. For mac users, here is the mac version.Free Download Dimo Video Converter Ultimate (Win/Mac):
When you get a Homido VR, you can download some 3D SBS MP4, 3D SBS MKV, 3D FLV, 3D MKV, 3D YIFY video from online sites, prepare some 3D movie recordings from camcorders like 3D MTS, or purchase your favourite Blu-ray/DVD discs to add in your video library. And then easily make 3D SBS videos from source 2D/3D videos for viewing on Homido VR with your iPhone/Android. Actually, it's not as difficult as you imagine.What you need is a top 3D video converter like Dimo Video Converter Ultimate to convert your 2D/3D movies to 3D SBS MP4/MOV videos for Homido VR. In addition to Side by Side, it is capable of converting 2D/3D videos to Anaglyph(Red/Cyan) and Top and Bottom. Besides, it can convert almost all popular formats of videos whether in SD or HD such as AVI, MPEG, H.264/MPEG-4, DivX, XviD, AVCHD Video (*.mts, *.m2ts), H.264/MPEG-4 AVC (*.mp4), MPEG2 HD Video (*.mpg; *.mpeg), MPEG-4 TS HD Video (*.ts), etc. What's more, you can easily convert these videos to play on all mainstream devices like PS VR, iPad, iPod, iPhone, Apple TV, PSP, Windows mobile devices, etc. For mac users, here is the mac version.Free Download Dimo Video Converter Ultimate (Win/Mac):
 Create and View 3D movies on Homido Virtual Reality HeadsetStep 1. Load your 2D or 3D moviesNow it is time to load your desired 2D/3D video file onto software window. This task can be completed with two easy to follow methods: either you need to hit the "Add File" option on your screen so that file explorer can be opened and desired video file can be selected directly whereas the second most commonly used method allow users to easily drag files onto software window.
Create and View 3D movies on Homido Virtual Reality HeadsetStep 1. Load your 2D or 3D moviesNow it is time to load your desired 2D/3D video file onto software window. This task can be completed with two easy to follow methods: either you need to hit the "Add File" option on your screen so that file explorer can be opened and desired video file can be selected directly whereas the second most commonly used method allow users to easily drag files onto software window. Step 2. Select 3D MP4/MOV as output formatFrom "Select Format" > "Format", please choose MP4 or MOV as the output format. It works on Homido VR perfectly.Click "Settings" to adjust the parameters like video codec, video bitrate, video frame rate, audio sample rate, audio channel. Movies in 720p resolution are best for watching in the Homido VR. Note 1280 * 720 compressed side-by-side 3D should be resampled to 1280*360 resolution full side-by-side resolution.
Step 2. Select 3D MP4/MOV as output formatFrom "Select Format" > "Format", please choose MP4 or MOV as the output format. It works on Homido VR perfectly.Click "Settings" to adjust the parameters like video codec, video bitrate, video frame rate, audio sample rate, audio channel. Movies in 720p resolution are best for watching in the Homido VR. Note 1280 * 720 compressed side-by-side 3D should be resampled to 1280*360 resolution full side-by-side resolution. Step 3. Add 3D effectClick "Edit" and turn to 3D, then choose "Left-Right" and click "OK" to set 3D mode for viewing 3D Blu-ray on VR Box with 3D effect.
Step 3. Add 3D effectClick "Edit" and turn to 3D, then choose "Left-Right" and click "OK" to set 3D mode for viewing 3D Blu-ray on VR Box with 3D effect. Step 4. Start 3D movie conversion for Homido VRClick the "Start" button to start the 3D movie to 3D SBS MP4/MOV conversion. After the conversion, click "Open" button to quickly locate the generated media file. Now you can add the converted 3D movies to Homido VR for playback with iPhone/Android. Once all your favorite 3D movies get added to Homido VR supporting smartphones then it is right time to play and enjoy for hours.Now you can see, it is now much easier to access your 3D movies on Homido VR via iPhone/Android smartphone as Dimo video converter tool assists in easy synchronization. More hight features are waiting for you to explore in the latest released verion 2.7.4.Free Download or Purchase Dimo Video Converter Ultimate:
Step 4. Start 3D movie conversion for Homido VRClick the "Start" button to start the 3D movie to 3D SBS MP4/MOV conversion. After the conversion, click "Open" button to quickly locate the generated media file. Now you can add the converted 3D movies to Homido VR for playback with iPhone/Android. Once all your favorite 3D movies get added to Homido VR supporting smartphones then it is right time to play and enjoy for hours.Now you can see, it is now much easier to access your 3D movies on Homido VR via iPhone/Android smartphone as Dimo video converter tool assists in easy synchronization. More hight features are waiting for you to explore in the latest released verion 2.7.4.Free Download or Purchase Dimo Video Converter Ultimate:

 Kindly Note:The price of Dimo Video Converter Ultimate for Windows is divided into 1 Year Subscription, Lifetime/Family/Business License: $43.95/Year; $45.95/lifetime license; $95.95/family license(2-4 PCs); $189.95/business pack(5-8 PCs). Get your needed one at purchase page.Related Software:BDmate (Win/Mac)Lossless backup Blu-ray to MKV with all audio and subtitle tracks; Rip Blu-ray to multi-track MP4; ConvertBlu-ray to almost all popular video/audio formats and devices; Copy Blu-ray to ISO/M2TS; Share digitized Blu-ray wirelessly.DVDmate (Win/Mac)A professional DVD ripping and editing tool with strong ability to remove DVD protection, transcode DVD to any video and audio format, and edit DVD to create personal movie.Videomate (Win/Mac)An all-around video converter software program that enables you to convert various video and audio files to formats that are supported by most multimedia devices.8K Player (Win/Mac)A mixture of free HD/4K video player, music player, Blu-ray/DVD player, video recorder and gif maker. Contact us or leave a message at Facebook if you have any issues.Related Articles:
Source: How to Play 3D movies and videos on Homido VR
Kindly Note:The price of Dimo Video Converter Ultimate for Windows is divided into 1 Year Subscription, Lifetime/Family/Business License: $43.95/Year; $45.95/lifetime license; $95.95/family license(2-4 PCs); $189.95/business pack(5-8 PCs). Get your needed one at purchase page.Related Software:BDmate (Win/Mac)Lossless backup Blu-ray to MKV with all audio and subtitle tracks; Rip Blu-ray to multi-track MP4; ConvertBlu-ray to almost all popular video/audio formats and devices; Copy Blu-ray to ISO/M2TS; Share digitized Blu-ray wirelessly.DVDmate (Win/Mac)A professional DVD ripping and editing tool with strong ability to remove DVD protection, transcode DVD to any video and audio format, and edit DVD to create personal movie.Videomate (Win/Mac)An all-around video converter software program that enables you to convert various video and audio files to formats that are supported by most multimedia devices.8K Player (Win/Mac)A mixture of free HD/4K video player, music player, Blu-ray/DVD player, video recorder and gif maker. Contact us or leave a message at Facebook if you have any issues.Related Articles:
Source: How to Play 3D movies and videos on Homido VR
Nowadays, TV has become a big entertainment in our daily life, more and more people prefer to stream their funny movies into USB flash drive and then play them on TV for enjoyment, however, things might get stuck when you find that your TV simply can not recognize MTS/M2TS files generated in your camcorder! Well, there are so many memorable moments in your AVCHD camcorder and sharing them on big screen together with family and friends is so fantastic! But what are you going to do if they can't even be read? No worry, some warm-hearted people have already came up with a solution relating to this issue, that is, convert this high capacity high-definition MTS file to TV supported format. Then Dimo Video Converter Ultimate for Mac (Alternative MTS Converter for Windows) will be the third-party app to help you out. It's a professional MTS Converter for you to convert MTS to TV more friendly format i.e. H.265 MP4, H.264 MP4 and then play them on Samsung TV's big screen perfectly, which will solve "MTS Playback issue on TV" efficiently.Free Download Dimo Video Converter Ultimate for Mac/Win:
Then Dimo Video Converter Ultimate for Mac (Alternative MTS Converter for Windows) will be the third-party app to help you out. It's a professional MTS Converter for you to convert MTS to TV more friendly format i.e. H.265 MP4, H.264 MP4 and then play them on Samsung TV's big screen perfectly, which will solve "MTS Playback issue on TV" efficiently.Free Download Dimo Video Converter Ultimate for Mac/Win:
 With this MTS Video converter, you will also transcode MTS to MP4 or other playable video formats, such as AVI, MOV, WMV, M4V and MPEG easily on Mac or Windows. Plus, it offers kinds of preset profiles for media players including iPad, iPhone, Nexus, Nook, Samsung Galaxy Tab, Galaxy S7/S7 Edge, VR headsets, NLEs like FCP, iMovie, Premiere Pro, Avid Media Composer, etc to meet your different needs. Simple steps to play MTS files on Smart TVStep 1. Import MTS videosRun the TV MTS Video Converter and then directly drag and drop the MTS, M2TS, M2T, TS videos to the program.
With this MTS Video converter, you will also transcode MTS to MP4 or other playable video formats, such as AVI, MOV, WMV, M4V and MPEG easily on Mac or Windows. Plus, it offers kinds of preset profiles for media players including iPad, iPhone, Nexus, Nook, Samsung Galaxy Tab, Galaxy S7/S7 Edge, VR headsets, NLEs like FCP, iMovie, Premiere Pro, Avid Media Composer, etc to meet your different needs. Simple steps to play MTS files on Smart TVStep 1. Import MTS videosRun the TV MTS Video Converter and then directly drag and drop the MTS, M2TS, M2T, TS videos to the program.  Step 2. Choose the output formatSet output video format as H.264 MP4 or H.265 MP4 under Select Format > Format > Video. In general, mp4 is a well-accepted file format for its ability to save memory storage and keep up the video quality. And you can also encode H.265 for TV if your TV support this new codec.
Step 2. Choose the output formatSet output video format as H.264 MP4 or H.265 MP4 under Select Format > Format > Video. In general, mp4 is a well-accepted file format for its ability to save memory storage and keep up the video quality. And you can also encode H.265 for TV if your TV support this new codec. Tip 1 - Advanced settings: With the right settings you can retain the quality of the original video while also saving space. This is particularly helpful when streaming over your network. Simply click Settings bar and you can tweak the settings to your satisfaction and even save it as preset.Tip 2 - Trim, crop and deinterlace your AVCHD MTS/M2TS filesEditing functions are available in Dimo MTS Converter for Mac by clicking "Edit" button. You are allowed to trim, crop your videos as well as adding effects, text watermarks, etc. In my case, I just made some trimming and cropping in the wedding footage.Step 3. Start transcoding MTS to Smart/LED/LCD TVClick the "Start" button to convert the MTS file to TV. This MTS Converter for Mac will finish the MTS to TV conversion on Mac(OS Sierra) in just a few minutes. After conversion, you can transfer all the output files to a usb drive and then play them on TV via a USB cable or you can directly stream them over DLNA, using Plex media server or Dimo freee media server.Free Download or Purchase Dimo Video Converter Ultimate for Mac/Win:
Tip 1 - Advanced settings: With the right settings you can retain the quality of the original video while also saving space. This is particularly helpful when streaming over your network. Simply click Settings bar and you can tweak the settings to your satisfaction and even save it as preset.Tip 2 - Trim, crop and deinterlace your AVCHD MTS/M2TS filesEditing functions are available in Dimo MTS Converter for Mac by clicking "Edit" button. You are allowed to trim, crop your videos as well as adding effects, text watermarks, etc. In my case, I just made some trimming and cropping in the wedding footage.Step 3. Start transcoding MTS to Smart/LED/LCD TVClick the "Start" button to convert the MTS file to TV. This MTS Converter for Mac will finish the MTS to TV conversion on Mac(OS Sierra) in just a few minutes. After conversion, you can transfer all the output files to a usb drive and then play them on TV via a USB cable or you can directly stream them over DLNA, using Plex media server or Dimo freee media server.Free Download or Purchase Dimo Video Converter Ultimate for Mac/Win:

 Kindly Note:The price of Dimo Video Converter Ultimate for Mac is divided into 1 Year Subscription, Lifetime/Family/Business License: $43.95/Year; $45.95/lifetime license; $95.95/family license(2-4 Macs); $189.95/business pack(5-8 Macs). Get your needed one at purchase page.Related Software:BDmate (Mac/Win)Lossless backup Blu-ray to MKV with all audio and subtitle tracks; Rip Blu-ray to multi-track MP4; Convert Blu-ray to almost all popular video/audio formats and devices; Copy Blu-ray to ISO/M2TS; Share digitized Blu-ray wirelessly.DVDmate (Mac/Win)A professional DVD ripping and editing tool with strong ability to remove DVD protection, transcode DVD to any video and audio format, and edit DVD to create personal movie.Videomate (Mac/Win)An all-around video converter software program that enables you to convert various video and audio files to formats that are supported by most multimedia devices.8K Player (Mac/Win)A mixture of free HD/4K video player, music player, Blu-ray/DVD player, video recorder and gif maker. Contact us or leave a message at Facebook if you have any issues.Related Articles:
Source: Convert MTS files to TV H.265 MP4/H.264 MP4 for Playback
Kindly Note:The price of Dimo Video Converter Ultimate for Mac is divided into 1 Year Subscription, Lifetime/Family/Business License: $43.95/Year; $45.95/lifetime license; $95.95/family license(2-4 Macs); $189.95/business pack(5-8 Macs). Get your needed one at purchase page.Related Software:BDmate (Mac/Win)Lossless backup Blu-ray to MKV with all audio and subtitle tracks; Rip Blu-ray to multi-track MP4; Convert Blu-ray to almost all popular video/audio formats and devices; Copy Blu-ray to ISO/M2TS; Share digitized Blu-ray wirelessly.DVDmate (Mac/Win)A professional DVD ripping and editing tool with strong ability to remove DVD protection, transcode DVD to any video and audio format, and edit DVD to create personal movie.Videomate (Mac/Win)An all-around video converter software program that enables you to convert various video and audio files to formats that are supported by most multimedia devices.8K Player (Mac/Win)A mixture of free HD/4K video player, music player, Blu-ray/DVD player, video recorder and gif maker. Contact us or leave a message at Facebook if you have any issues.Related Articles:
Source: Convert MTS files to TV H.265 MP4/H.264 MP4 for Playback
Of the various virtual reality headsets that have emerged this year, HTC Vive is the one that's most delivered on the lofty promises of VR. It's designed to put your entire body into a digital realm. Once you find some good sources of VR videos, or have regular 3D movies like Avatar, Guardians of the Galaxy, Zootopia, Captain America: Civil War, X-Men: Apocalypse, Star Trek Beyond, Ice Age: Collision Course, or stuff like that, you can start watching these 3D movies on HTC Vive and putting yourself into a virtual world. Full HTC Vive 3D Movie HOWTO GuidePreparation:1. Best HTC Vive Video Converter- Watch 3D videos on HTC ViveWatching VR video on HTC Vive is a good taster of Virtual Reality within budget. Can any 3D video be viewed on HTC Vive? No. But with HTC Vive Video Converter -Dimo Video Converter Ultimate, you can watch any 3D movies on HTC Vive without error.With it, you are able convert unsupported 3D movies including 3D Blu-ray to SBS 3D MP4 files for playback on your HTC Vive in just few clicks. It has the most amazingly easy to operate interface. Even freshers, who have no information on how to convert 3D movies, can quickly finish the 3D video conversion by following the guide. It supports not only HTC Vive, but also all VR headsets like Gear VR, VR One, Rift DK2, Google Cardboard, etc. and mainstream 3D TV, 3D media players! By the way, thanks to its advanced NVIDIA CUDA technology, you'll going to process your conversion at 6X faster speed while retaining excellent output quality.If you are a Mac user, you can turn to Dimo Video Converter Ultimate for Mac (OS Sierra, El Capitan included), which has the same function as the Windows version.Free Download Dimo Video Converter Ultimate (Win/Mac):
Full HTC Vive 3D Movie HOWTO GuidePreparation:1. Best HTC Vive Video Converter- Watch 3D videos on HTC ViveWatching VR video on HTC Vive is a good taster of Virtual Reality within budget. Can any 3D video be viewed on HTC Vive? No. But with HTC Vive Video Converter -Dimo Video Converter Ultimate, you can watch any 3D movies on HTC Vive without error.With it, you are able convert unsupported 3D movies including 3D Blu-ray to SBS 3D MP4 files for playback on your HTC Vive in just few clicks. It has the most amazingly easy to operate interface. Even freshers, who have no information on how to convert 3D movies, can quickly finish the 3D video conversion by following the guide. It supports not only HTC Vive, but also all VR headsets like Gear VR, VR One, Rift DK2, Google Cardboard, etc. and mainstream 3D TV, 3D media players! By the way, thanks to its advanced NVIDIA CUDA technology, you'll going to process your conversion at 6X faster speed while retaining excellent output quality.If you are a Mac user, you can turn to Dimo Video Converter Ultimate for Mac (OS Sierra, El Capitan included), which has the same function as the Windows version.Free Download Dimo Video Converter Ultimate (Win/Mac):
 2. Buy/Download a 3D movie that is in these formats:.mp4 .m4v .3gp .3g2 .ts .webm .mkv .wmv .asf .avi .flv. In my opinion, .mp4 is best, while audio is aac.3. A VR player appa. Whirligig To watch a video, click the Browse button in the top left-hand corner of the menu. You'll be able to browse your hard drive to choose a video file. (Whirligig also claims to support YouTube links in its Settings, but I couldn't get that to work at the time of this writing.)
2. Buy/Download a 3D movie that is in these formats:.mp4 .m4v .3gp .3g2 .ts .webm .mkv .wmv .asf .avi .flv. In my opinion, .mp4 is best, while audio is aac.3. A VR player appa. Whirligig To watch a video, click the Browse button in the top left-hand corner of the menu. You'll be able to browse your hard drive to choose a video file. (Whirligig also claims to support YouTube links in its Settings, but I couldn't get that to work at the time of this writing.) As the video starts to play, you'll probably want to adjust some settings using Whirligig's heads-up controls. Here's what we recommend for each type of video:
As the video starts to play, you'll probably want to adjust some settings using Whirligig's heads-up controls. Here's what we recommend for each type of video:
- Regular 2D video: Set Projector to Cinema or Cinema Curved.
- 3D video: 3D video comes in a few different forms, so check the video you downloaded–or the settings you used when you ripped it–to see whether it's Half Side-By-Side, Full Side-By-Side, Half Over-Under, or Full Over-Under. Set the Projector to either Cinema or Cinema Curved, then select SBS or OU instead of Mono. If the video is Half SBS, set Stretch to "100" so it displays in the proper aspect ratio.
- 180 or 360 degree video: The video will usually tell you whether it's 180 degrees or 360 degrees on the site you download it from. If it's 180 degrees, set Projector to "Fisheye" and set FOV to 180. If it's 360, set Projector to "Barrel" and FOV to 360. You may also have to tweak "Tilt" for 180 videos or "Rotation" for 360 videos so that the video is facing the right direction.
- Full VR video: Combine the correct settings from "3D video" and "180 or 360 degree video" sections of this list. You can also adjust the Scale and Distance settings to fit your tastes, or click the Settings cog in the lower right-hand corner for even more options. Whirligig also has some other cool features like saving different presets, but these basics should get you up and running pretty quickly. For now, sit back and enjoy the movie!
b. Virtual DesktopWhirligig isn't the only way to watch videos on your VR headset, but it was the best cost-to-performance ratio in our tests. If you're willing to pay a little more, Virtual Desktop ($15) is also pretty good, and can do a lot more than play videos–it is, as the name implies, a full version of your PC's desktop in virtual reality. Just play a video in your favorite desktop player (like VLC), set it to full-screen, and go. Download and Install Virtual DesktopFirst, download and install the Virtual Desktop from Steam. The cost is $14.99, but well worth it. If your target price is, well, free, then you can download the free GoPro VR player from Kolor. However, you need to start and stop the videos on your desktop monitor and is not entirely VR integrated.Setup Virtual DesktopThe first thing to do is determine how BIG you want your desktop. The app lets you fully customize the size of the desktop. You can even specify with a simple slider control all the way up to 360 degrees which wrap the entire desktop around you. Although neat, 360 degrees is not too practical. Personally, I like 180 degrees with a screen distance around 3 meters.Playing 360/SBS VideosNow you have the virtual desktop installed and setup, playing 360 videos is easy! Just click the 360 Videos option (top right), then browse to your video. Depending on the video format, you will need to change the Video mode. If you see the image duplicated on the left and the right, then select Side By Side (SBS). If you're unsure which format you need, then just click the option until the video looks good. Very few videos these days are 180 degrees, most are 360 degrees in the video projection option.Steps to convert unsupported 3D videos to play on HTC ViveStep 1. Load your 3D movies Launch the video converter for HTC Vive, and click "Add file" button to import your source 3D materials. Or insert the Blu-ray disc to the Blu-ray Disc drive and click the "Add Blu-ray" button to have movies uploaded to the Blu-ray Ripper.  Step 2. Select output format Click "Format" and select "MP4" from "Format > Video" category as the output format. It works on HTC Vive perfectly. Tip: Click Settings to adjust the parameters like video codec, video bitrate, video frame rate, audio sample rate, audio channel. 1920x1080 compressed side-by-side 3D should be resampled to 1920x540 resolution full side-by-side resolution. And keep audio in AAC or MP3. Step 3. Select 3D mode Once you have gained proper information about video types then it is time to set a mode as per your video type so that it can work perfectly on your VR headset. The selection can be done as below:To get a SBS (Side-by-side) video, click "Edit", turn to "3D" and choose "Left/Right" mode. Finally hit OK button.
Step 2. Select output format Click "Format" and select "MP4" from "Format > Video" category as the output format. It works on HTC Vive perfectly. Tip: Click Settings to adjust the parameters like video codec, video bitrate, video frame rate, audio sample rate, audio channel. 1920x1080 compressed side-by-side 3D should be resampled to 1920x540 resolution full side-by-side resolution. And keep audio in AAC or MP3. Step 3. Select 3D mode Once you have gained proper information about video types then it is time to set a mode as per your video type so that it can work perfectly on your VR headset. The selection can be done as below:To get a SBS (Side-by-side) video, click "Edit", turn to "3D" and choose "Left/Right" mode. Finally hit OK button. Step 4. Start conversion Click the "Start" button to start and finish the 3D video to HTC Vive conversion. After the conversion, click "Open" button to quickly locate the generated media file. Now you can transfer the converted 3D videos to play with HTC Vive using the above methods easily. Free Download or Purchase Dimo Video Converter Ultimate:
Step 4. Start conversion Click the "Start" button to start and finish the 3D video to HTC Vive conversion. After the conversion, click "Open" button to quickly locate the generated media file. Now you can transfer the converted 3D videos to play with HTC Vive using the above methods easily. Free Download or Purchase Dimo Video Converter Ultimate:

 Kindly Note:The price of Dimo Video Converter Ultimate for Windows is divided into 1 Year Subscription, Lifetime/Family/Business License: $43.95/Year; $45.95/lifetime license; $95.95/family license(2-4 PCs); $189.95/business pack(5-8 PCs). Get your needed one at purchase page.Contact us or leave a message at Facebook if you have any issues.Related Articles:
Source: Watch any 3D movies and videos on HTC Vive
Kindly Note:The price of Dimo Video Converter Ultimate for Windows is divided into 1 Year Subscription, Lifetime/Family/Business License: $43.95/Year; $45.95/lifetime license; $95.95/family license(2-4 PCs); $189.95/business pack(5-8 PCs). Get your needed one at purchase page.Contact us or leave a message at Facebook if you have any issues.Related Articles:
Source: Watch any 3D movies and videos on HTC Vive
If you have a raft of MP4 video files at hand, chances are you want to stream or transfer them into Toshiba TV from your PC or Mac, for enjoying more wonderful videos with your friends or family. However, when importing MP4 videos to Toshiba TV, only to encounter such annoying issues as "only sound and no picture ", "playback not available" or "getting a black screen". What's matter with that? Read on to learn the reason and the solution. Why Toshiba TV refuses to play an MP4 videoFrom its official website we know that Toshiba TV support MP4 format, but MP4 is a media container format which can be encoded with many different codecs, like divx, xvid, h265, h264, h263, avc, mpeg-4, etc. And Toshiba TV is only compatible with MP4 in H.264/MPEG-4 AVC video codec and AAC audio codec (For Toshiba 4K TV is H.265/HEVC codec). In other words, if you transfer MP4 with unsupported audio or video codec (i.e. vp80 codec) to Toshiba TV through USB or wifi, you will fail to play MP4 on Toshiba TV. For windows users, please turn to Dimo Video Converter Ultimate. Besides, bitrate and resolution all also decide the compatibility of the MP4 video on Toshiba TV.Solutions to get all of MP4 files to play on Toshiba TV nicely 1. Check if the TV has an software update for MP4 support.While I was buying TV this year in August I found that many TVs in their main menu had an option for software update. It may add the file support like MP4 for native playback.2. If your Toshiba TV has support for MP4 file format, make sure the MP4 is fully compatible with your Toshiba TV including video codec, audio codec, bitrate, etc. etc., otherwise you'd better convert MP4 to the most compatible format for Toshiba TV, so that you can avoid the video playback issues. With the help of Dimo Video Converter Ultimate for Mac, you can easily achieve the goal. The MP4 converter for Toshiba TV can convert MP4 to Toshiba TV to make the Toshiba TV has a good compatibility with the MP4 movies. The credibility of the MP4 converter for Toshiba TV is very good and you don't worry about its converted qualities. Also you can use it to share MP4 files with any audio codecs to your Toshiba TV as long as TV and computer are connected in the same network. Below I will tell you how to convert MP4 to play on Toshiba TV under the assistance of the MP4 converter for Toshiba TV.Free Download Dimo Video Converter Ultimate for Mac/Win:
Why Toshiba TV refuses to play an MP4 videoFrom its official website we know that Toshiba TV support MP4 format, but MP4 is a media container format which can be encoded with many different codecs, like divx, xvid, h265, h264, h263, avc, mpeg-4, etc. And Toshiba TV is only compatible with MP4 in H.264/MPEG-4 AVC video codec and AAC audio codec (For Toshiba 4K TV is H.265/HEVC codec). In other words, if you transfer MP4 with unsupported audio or video codec (i.e. vp80 codec) to Toshiba TV through USB or wifi, you will fail to play MP4 on Toshiba TV. For windows users, please turn to Dimo Video Converter Ultimate. Besides, bitrate and resolution all also decide the compatibility of the MP4 video on Toshiba TV.Solutions to get all of MP4 files to play on Toshiba TV nicely 1. Check if the TV has an software update for MP4 support.While I was buying TV this year in August I found that many TVs in their main menu had an option for software update. It may add the file support like MP4 for native playback.2. If your Toshiba TV has support for MP4 file format, make sure the MP4 is fully compatible with your Toshiba TV including video codec, audio codec, bitrate, etc. etc., otherwise you'd better convert MP4 to the most compatible format for Toshiba TV, so that you can avoid the video playback issues. With the help of Dimo Video Converter Ultimate for Mac, you can easily achieve the goal. The MP4 converter for Toshiba TV can convert MP4 to Toshiba TV to make the Toshiba TV has a good compatibility with the MP4 movies. The credibility of the MP4 converter for Toshiba TV is very good and you don't worry about its converted qualities. Also you can use it to share MP4 files with any audio codecs to your Toshiba TV as long as TV and computer are connected in the same network. Below I will tell you how to convert MP4 to play on Toshiba TV under the assistance of the MP4 converter for Toshiba TV.Free Download Dimo Video Converter Ultimate for Mac/Win:
 How to Convert and Play MP4 on Toshiba TVSTEP 1. Add MP4 VideosRun the MP4 Video Converter program and click "Add File" button to select the MP4 files you want to import. You can also directly drag the video files to the program for conversion.
How to Convert and Play MP4 on Toshiba TVSTEP 1. Add MP4 VideosRun the MP4 Video Converter program and click "Add File" button to select the MP4 files you want to import. You can also directly drag the video files to the program for conversion. STEP 2. Choose Format for Toshiba TVClick the "Select Format" drop-down button to select Toshiba TV more compatible MP4 video from "Format > Video" or "Format > HD Video".Tip: Before start the MP4 to Toshiba TV conversion or compression, you can click the Settings icon and adjust the video bitrate, codec, frame rate, audio sample rate, etc parameters. You can also click Edit to crop the source video so as to get the part you want and get rid of some black bars or even trim the ads part off.
STEP 2. Choose Format for Toshiba TVClick the "Select Format" drop-down button to select Toshiba TV more compatible MP4 video from "Format > Video" or "Format > HD Video".Tip: Before start the MP4 to Toshiba TV conversion or compression, you can click the Settings icon and adjust the video bitrate, codec, frame rate, audio sample rate, etc parameters. You can also click Edit to crop the source video so as to get the part you want and get rid of some black bars or even trim the ads part off. STEP 3. Start conversionClick "Start" button to start converting MP4 to Toshiba TV supported format. This MP4 to Toshiba TV converter is highly efficient and it will finish the video conversion in minutes. After conversion, click Open to get the converted videos. You can transfer the MP4 to Toshiba TV via USB or share MP4 to TV via free Dimo media server then play it.Free Download or Purchase Dimo Video Converter Ultimate for Mac/Win:
STEP 3. Start conversionClick "Start" button to start converting MP4 to Toshiba TV supported format. This MP4 to Toshiba TV converter is highly efficient and it will finish the video conversion in minutes. After conversion, click Open to get the converted videos. You can transfer the MP4 to Toshiba TV via USB or share MP4 to TV via free Dimo media server then play it.Free Download or Purchase Dimo Video Converter Ultimate for Mac/Win:

 Kindly Note:The price of Dimo Video Converter Ultimate for Mac is divided into 1 Year Subscription, Lifetime/Family/Business License: $43.95/Year; $45.95/lifetime license; $95.95/family license(2-4 Macs); $189.95/business pack(5-8 Macs). Get your needed one at purchase page.Related Software:BDmate (Mac/Win)Lossless backup Blu-ray to MKV with all audio and subtitle tracks; Rip Blu-ray to multi-track MP4; Convert Blu-ray to almost all popular video/audio formats and devices; Copy Blu-ray to ISO/M2TS; Share digitized Blu-ray wirelessly.DVDmate (Mac/Win)A professional DVD ripping and editing tool with strong ability to remove DVD protection, transcode DVD to any video and audio format, and edit DVD to create personal movie.Videomate (Mac/Win)An all-around video converter software program that enables you to convert various video and audio files to formats that are supported by most multimedia devices.8K Player (Mac/Win)A mixture of free HD/4K video player, music player, Blu-ray/DVD player, video recorder and gif maker. Contact us or leave a message at Facebook if you have any issues.Related Articles:
Source: Troubleshooting for Playing MP4 on Toshiba TV
Kindly Note:The price of Dimo Video Converter Ultimate for Mac is divided into 1 Year Subscription, Lifetime/Family/Business License: $43.95/Year; $45.95/lifetime license; $95.95/family license(2-4 Macs); $189.95/business pack(5-8 Macs). Get your needed one at purchase page.Related Software:BDmate (Mac/Win)Lossless backup Blu-ray to MKV with all audio and subtitle tracks; Rip Blu-ray to multi-track MP4; Convert Blu-ray to almost all popular video/audio formats and devices; Copy Blu-ray to ISO/M2TS; Share digitized Blu-ray wirelessly.DVDmate (Mac/Win)A professional DVD ripping and editing tool with strong ability to remove DVD protection, transcode DVD to any video and audio format, and edit DVD to create personal movie.Videomate (Mac/Win)An all-around video converter software program that enables you to convert various video and audio files to formats that are supported by most multimedia devices.8K Player (Mac/Win)A mixture of free HD/4K video player, music player, Blu-ray/DVD player, video recorder and gif maker. Contact us or leave a message at Facebook if you have any issues.Related Articles:
Source: Troubleshooting for Playing MP4 on Toshiba TV