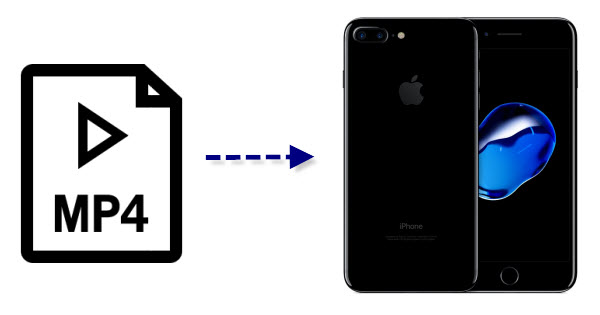iPhone is one of the most popular phones around the world and every improvement it makes can capture people's attention. So does the upcoming iPhone 7 and iPhone 7 Plus. For iPhone owners, we play games, watch videos, record and work on iPhone. The widely used MP4 formats are usually supported by iPhone, but what if MP4 files won't play on iPhone (7/7 Plus)? 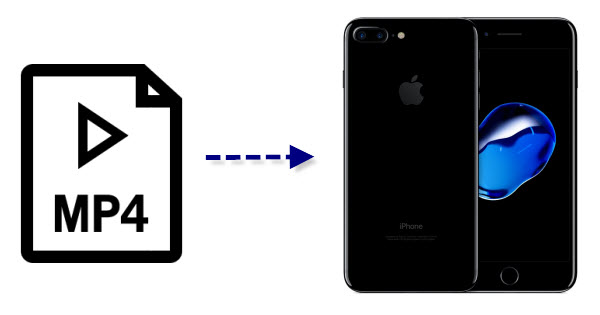 Why sometimes we can't play MP4 files on iPhone (7/7 Plus)? In fact, iPhone (7/7 Plus) accepts MP4 content from different source: downloaded from online video sites, streaming over the internet, synced from iTunes or transferred from computer. It has strict limitation on the input MP4 file: only compatible with H.264, MPEG-4 with the following specification:There are strict limitations on the input MP4 format:H.264 video Up to 4K, 30 frames per second, High Profile level 4.2 with AAC-LC audio up to 160 Kbps, 48kHz, stereo audio in .m4v, .mp4, and .mov file format;MPEG-4 video Up to 2.5 Mbps, 640 by 480 pixels, 30 frames per second, Simple Profile with AAC-LC audio up to 160 Kbps per channel, 48kHz, stereo audio in .m4v, .mp4, and .mov file formats.If you get your MP4 videos on iPhone (7/7 Plus) from computer, you just need to make sure the MP4 content is iPhone compatible, and to 100% make sure of that. Unfortunately, MP4 is a container format which can store video, audio and subtitle data. Below are reasons why you encounter the issue "can't play MP4 on iPhone (7)". 1. Video codecIf your MP4 files are using audio and video codec that iPhone cannot support or your MP4 files cannot meet the supported specifications of audio and video codec, your iPhone (7/7 Plus) will fail to play MP4 files. Even you download different iOS video player, they still fails to play. 2. Video SizeSecondly, you can't successfully or smoothly move your movies or videos in big size like 4K to iPhone (7), even the media files are in a iPhone playable MP4 format. 3. Video resolution or frame rateYou should have MP4 files with the resolution or frame rate that are not supported by your iPhone. This happens especially for HD MP4 files, and iTunes is intelligent enough to protect your devices from destroying. So, how can I solve the issues? What's the solution? That is finding a video converter to convert and compress MP4 to iPhone 7 compatible format. After encoding and downscaling, you can easily get your MP4 files play perfectly on your iPhone devices.Get the Best MP4 to iPhone (7) Video Converter: Here Dimo Video Converter Ultimate for Mac to make MP4 files compatible with your iPhone 7 Plus/iPhone 7. It is an easy to use yet powerful high-quality video converter, player and editor. With it, you can fast encode MP4 to MP4, M4V, MOV for iPhone (7) with the best quality. Key Features:* Easily convert videos to iPhone (7) supported format from any video, such as MP4, AVI, MKV, FLV, VOB, Tivo, etc.* Directly convert MP4 files to iPhone compatible format without more preset of codec, frame rate or bit rate.* Edit MP4 before converting them. You can crop and trim MP4 videos, or add effects and watermarks to your videos.* Convert videos to audio files, like MP3, WAV, WMA, AC3, etc.* Rip Blu-ray/DVD to iPhone 7/7 Plus, 6S/6S Plus, 6/6 Plus, SE/5S/5C, 4S, etc for playbackCompatible with macOS 10.13 High Sierra, 10.12 Sierra, 10.11 El Capitan, 10.10 Yosemite, 10.9 Mavericks, 10.8 Mountain Lion, 10.7 Lion and 10.6 Snow Leopard and Windows 10/8.1/8/7/Vista. For Windows users, please turn to Dimo Video Converter Ultimate. Free Download Dimo Video Converter Ultimate for Mac/Win:
Why sometimes we can't play MP4 files on iPhone (7/7 Plus)? In fact, iPhone (7/7 Plus) accepts MP4 content from different source: downloaded from online video sites, streaming over the internet, synced from iTunes or transferred from computer. It has strict limitation on the input MP4 file: only compatible with H.264, MPEG-4 with the following specification:There are strict limitations on the input MP4 format:H.264 video Up to 4K, 30 frames per second, High Profile level 4.2 with AAC-LC audio up to 160 Kbps, 48kHz, stereo audio in .m4v, .mp4, and .mov file format;MPEG-4 video Up to 2.5 Mbps, 640 by 480 pixels, 30 frames per second, Simple Profile with AAC-LC audio up to 160 Kbps per channel, 48kHz, stereo audio in .m4v, .mp4, and .mov file formats.If you get your MP4 videos on iPhone (7/7 Plus) from computer, you just need to make sure the MP4 content is iPhone compatible, and to 100% make sure of that. Unfortunately, MP4 is a container format which can store video, audio and subtitle data. Below are reasons why you encounter the issue "can't play MP4 on iPhone (7)". 1. Video codecIf your MP4 files are using audio and video codec that iPhone cannot support or your MP4 files cannot meet the supported specifications of audio and video codec, your iPhone (7/7 Plus) will fail to play MP4 files. Even you download different iOS video player, they still fails to play. 2. Video SizeSecondly, you can't successfully or smoothly move your movies or videos in big size like 4K to iPhone (7), even the media files are in a iPhone playable MP4 format. 3. Video resolution or frame rateYou should have MP4 files with the resolution or frame rate that are not supported by your iPhone. This happens especially for HD MP4 files, and iTunes is intelligent enough to protect your devices from destroying. So, how can I solve the issues? What's the solution? That is finding a video converter to convert and compress MP4 to iPhone 7 compatible format. After encoding and downscaling, you can easily get your MP4 files play perfectly on your iPhone devices.Get the Best MP4 to iPhone (7) Video Converter: Here Dimo Video Converter Ultimate for Mac to make MP4 files compatible with your iPhone 7 Plus/iPhone 7. It is an easy to use yet powerful high-quality video converter, player and editor. With it, you can fast encode MP4 to MP4, M4V, MOV for iPhone (7) with the best quality. Key Features:* Easily convert videos to iPhone (7) supported format from any video, such as MP4, AVI, MKV, FLV, VOB, Tivo, etc.* Directly convert MP4 files to iPhone compatible format without more preset of codec, frame rate or bit rate.* Edit MP4 before converting them. You can crop and trim MP4 videos, or add effects and watermarks to your videos.* Convert videos to audio files, like MP3, WAV, WMA, AC3, etc.* Rip Blu-ray/DVD to iPhone 7/7 Plus, 6S/6S Plus, 6/6 Plus, SE/5S/5C, 4S, etc for playbackCompatible with macOS 10.13 High Sierra, 10.12 Sierra, 10.11 El Capitan, 10.10 Yosemite, 10.9 Mavericks, 10.8 Mountain Lion, 10.7 Lion and 10.6 Snow Leopard and Windows 10/8.1/8/7/Vista. For Windows users, please turn to Dimo Video Converter Ultimate. Free Download Dimo Video Converter Ultimate for Mac/Win:
 Here is how:Step 1. Run the top MP4 video converter for iPhone. You should use "Add File" to select MP4 files for loading.
Here is how:Step 1. Run the top MP4 video converter for iPhone. You should use "Add File" to select MP4 files for loading. Step 2. Click on the "Select Format" bar and select "Device" > "Apple" > "iPhone 7" or "iPhone 7 Plus". The output videos could fit on both iPhone 7/7 Plus perfectly.Tips and Tricks: Well, if you want to adjust the video quality for iPhone 7/iPhone 7 Plus, just click the Settings icon.
Step 2. Click on the "Select Format" bar and select "Device" > "Apple" > "iPhone 7" or "iPhone 7 Plus". The output videos could fit on both iPhone 7/7 Plus perfectly.Tips and Tricks: Well, if you want to adjust the video quality for iPhone 7/iPhone 7 Plus, just click the Settings icon. Step 3. Finally, simply click the "Start" button to start converting MP4 videos to iPhone (7) with the best MP4 to iPhone Converter for Mac. When the conversion is finished, sync them to your iPhone with USB or Wifi. And now you can watch MP4 on iPhone 7/iPhone 7 Plus at ease.Free Download or Purchase Dimo Video Converter Ultimate for Mac/Win:
Step 3. Finally, simply click the "Start" button to start converting MP4 videos to iPhone (7) with the best MP4 to iPhone Converter for Mac. When the conversion is finished, sync them to your iPhone with USB or Wifi. And now you can watch MP4 on iPhone 7/iPhone 7 Plus at ease.Free Download or Purchase Dimo Video Converter Ultimate for Mac/Win:

 Kindly Note:The price of Dimo Video Converter Ultimate for Mac is divided into 1 Year Subscription, Lifetime/Family/Business License: $43.95/Year; $45.95/lifetime license; $95.95/family license(2-4 Macs); $189.95/business pack(5-8 Macs). Get your needed one at purchase page.Feel free to contact us if you have any issues. Related Articles:
Kindly Note:The price of Dimo Video Converter Ultimate for Mac is divided into 1 Year Subscription, Lifetime/Family/Business License: $43.95/Year; $45.95/lifetime license; $95.95/family license(2-4 Macs); $189.95/business pack(5-8 Macs). Get your needed one at purchase page.Feel free to contact us if you have any issues. Related Articles:
VR Headsets have become more and more common in our daily lives. Daydream View VR is a VR headset and controller by Google that lets you explore new worlds, kick back in your personal VR cinema, and play games that put you at the center of action. With this powerful Google Daydream View VR,you could freely watch creditable 3D movies and films with Google Pixel series phones, which are Daydream-ready phone. So, we will quickly walk with you through how to play 3D movie on Google Daydream View, as if you were watching a movie on a big-screen 3D TV that just happened to be on your head. Here's the basic requirements you should consider to let 3D movies play on your Daydream View:1. A 2D or 3D movie. If no 2D movies existing and you don't like to buy a 3D movie from Amazon or Plex, you could use the 3rd party APP as 3D movies maker shortcut such as Dimo Video Converter Ultimate to help you convert 2D to 3D quickly.2. A phone. No matter what Android or Pixel you have, the working one will be OK which I'm sure your phone in hand can perfectly fits the Google Daydream View.The one extra thing you might need, depending on the 3D movie you have, is an app to play it for the Google Daydream View. The reason you need a special app — VR player (there are top 5 free VR video players available for options) to play a 3D movie because when you play any sort of video that's meant for a VR headset, it's split into two windows. However, if the VR players failed to play your ready-made 3D videos on Google Daydream View VR, there are several factors to consider, including aspect Ratio, resolution, duration and video format. Different VR video players might have different supports for video formats, resolutions, aspect ratio, etc., please refer to the best video formats for different VR players and VR headsets to adjust and convert your 3D video formats by the help of Dimo Video Converter Ultimate.Google Pixel smartphones best movie format: H.264 MP4Google Pixel smartphones not supported format: Blu-ray, DVD, ISO, MKV, WMV, M4V, MTS, MOV, M2TS, VOB, FLV, etc.How to Convert 2D/3D movies to Google Daydream View VR? Dimo Video Converter Ultimate is a professional 3D Video converter and VR video maker, which comparatively has better output quality, in particular HD videos and intuitive interface. With it, you can fast convert 3D Blu-ray, DVD, 3D YIFY, 3D YouTube, 3D MTS, MKV, WMV, MOV, etc. to DayDream View supported file type . Best of all, this software allows you to convert 2D/3D to 3D videos such as MKV Top-bottom 3D Video, MP4 Top-bottom 3D Video, MP4 Side-by-Side 3D video, which can be played on Google Daydream View VR perfectly. If you are Mac users, please turn to Dimo Video Converter Ultimate for Mac. Now, we will give a detailed guide on the whole process from converting 2D/3D to Google Daydream View VR supported video.Free Download Dimo Video Converter Ultimate (Win/Mac):
Here's the basic requirements you should consider to let 3D movies play on your Daydream View:1. A 2D or 3D movie. If no 2D movies existing and you don't like to buy a 3D movie from Amazon or Plex, you could use the 3rd party APP as 3D movies maker shortcut such as Dimo Video Converter Ultimate to help you convert 2D to 3D quickly.2. A phone. No matter what Android or Pixel you have, the working one will be OK which I'm sure your phone in hand can perfectly fits the Google Daydream View.The one extra thing you might need, depending on the 3D movie you have, is an app to play it for the Google Daydream View. The reason you need a special app — VR player (there are top 5 free VR video players available for options) to play a 3D movie because when you play any sort of video that's meant for a VR headset, it's split into two windows. However, if the VR players failed to play your ready-made 3D videos on Google Daydream View VR, there are several factors to consider, including aspect Ratio, resolution, duration and video format. Different VR video players might have different supports for video formats, resolutions, aspect ratio, etc., please refer to the best video formats for different VR players and VR headsets to adjust and convert your 3D video formats by the help of Dimo Video Converter Ultimate.Google Pixel smartphones best movie format: H.264 MP4Google Pixel smartphones not supported format: Blu-ray, DVD, ISO, MKV, WMV, M4V, MTS, MOV, M2TS, VOB, FLV, etc.How to Convert 2D/3D movies to Google Daydream View VR? Dimo Video Converter Ultimate is a professional 3D Video converter and VR video maker, which comparatively has better output quality, in particular HD videos and intuitive interface. With it, you can fast convert 3D Blu-ray, DVD, 3D YIFY, 3D YouTube, 3D MTS, MKV, WMV, MOV, etc. to DayDream View supported file type . Best of all, this software allows you to convert 2D/3D to 3D videos such as MKV Top-bottom 3D Video, MP4 Top-bottom 3D Video, MP4 Side-by-Side 3D video, which can be played on Google Daydream View VR perfectly. If you are Mac users, please turn to Dimo Video Converter Ultimate for Mac. Now, we will give a detailed guide on the whole process from converting 2D/3D to Google Daydream View VR supported video.Free Download Dimo Video Converter Ultimate (Win/Mac):
 Guide to transcode 2D/3D to Google DayDream View VR for watchingStep 1. Import 2D/3D clips Click "Add File" to add 2D/3D files to it. After the files are loaded, you can preview them by clicking its icon on the 3D conversion task bar to activate the build-in video player; And if you like to take snapshots of your favorite movie scene, then please hit "Edit" and tap camera icon to get pictures by screenshot.
Guide to transcode 2D/3D to Google DayDream View VR for watchingStep 1. Import 2D/3D clips Click "Add File" to add 2D/3D files to it. After the files are loaded, you can preview them by clicking its icon on the 3D conversion task bar to activate the build-in video player; And if you like to take snapshots of your favorite movie scene, then please hit "Edit" and tap camera icon to get pictures by screenshot.  Step 2. Choose an output format.Based on the support range of your VR player, choose an output video format. This VR video format converter embraces almost all video formats and has 410+ built-in profiles for Google, Apple, Android, Microsoft and Sony devices. MP4 is recommended for Google Daydream View VR. You are enabled to adjust the bitrate and resolution parameters for different needs. Tip: Click Settings to adjust the parameters like video codec, video bitrate, video frame rate, audio sample rate, audio channel. 1920x1080 compressed side-by-side 3D should be resampled to 1920x540 resolution full side-by-side resolution. And keep audio in AAC or MP3.Step 3. Set the Matching 3D modesThe 3D Video Converter program provides three kinds of 3D effects, you can choose one that match your Oculus Rift CV1, such as Side-by-side (Left-Right) or Top-Bottom.
Step 2. Choose an output format.Based on the support range of your VR player, choose an output video format. This VR video format converter embraces almost all video formats and has 410+ built-in profiles for Google, Apple, Android, Microsoft and Sony devices. MP4 is recommended for Google Daydream View VR. You are enabled to adjust the bitrate and resolution parameters for different needs. Tip: Click Settings to adjust the parameters like video codec, video bitrate, video frame rate, audio sample rate, audio channel. 1920x1080 compressed side-by-side 3D should be resampled to 1920x540 resolution full side-by-side resolution. And keep audio in AAC or MP3.Step 3. Set the Matching 3D modesThe 3D Video Converter program provides three kinds of 3D effects, you can choose one that match your Oculus Rift CV1, such as Side-by-side (Left-Right) or Top-Bottom. Step 4. Start 3D VR converting for Google Daydream View VRYou can define the Destination Folder for saving the output 3D VR file and set everything (e.g., encoder, trimming or clipping, merge videos). Afterwards, you are good to go by tapping "Start" button. The converted 3D VR video can be in the best format and played by VR video player on Pixel/Android phones or device after a time. After conversion, how to transfer 3D VR videos to your Pixel/Android phones for viewing on Google Daydream View VR.Free Download or Purchase Dimo Video Converter Ultimate:
Step 4. Start 3D VR converting for Google Daydream View VRYou can define the Destination Folder for saving the output 3D VR file and set everything (e.g., encoder, trimming or clipping, merge videos). Afterwards, you are good to go by tapping "Start" button. The converted 3D VR video can be in the best format and played by VR video player on Pixel/Android phones or device after a time. After conversion, how to transfer 3D VR videos to your Pixel/Android phones for viewing on Google Daydream View VR.Free Download or Purchase Dimo Video Converter Ultimate:

 Kindly Note:The price of Dimo Video Converter Ultimate for Windows is divided into 1 Year Subscription, Lifetime/Family/Business License: $43.95/Year; $45.95/lifetime license; $95.95/family license(2-4 PCs); $189.95/business pack(5-8 PCs). Get your needed one at purchase page.Related Software:BDmate (Win/Mac)Lossless backup Blu-ray to MKV with all audio and subtitle tracks; Rip Blu-ray to multi-track MP4; Convert Blu-ray to almost all popular video/audio formats and devices; Copy Blu-ray to ISO; Share digitized Blu-ray wirelessly.DVDmate (Win/Mac)A professional DVD ripping and editing tool with strong ability to remove DVD protection, transcode DVD to any video and audio format, and edit DVD to create personal movie.Videomate (Win/Mac)An all-around video converter software program that enables you to convert various video and audio files to formats that are supported by most multimedia devices.8K Player (Win/Mac)A mixture of free HD/4K video player, music player, Blu-ray/DVD player, video recorder and gif maker. Contact us or leave a message at Facebook if you have any issues.Related Articles:
Source: How to Play 3D movies on Google Daydream View
Kindly Note:The price of Dimo Video Converter Ultimate for Windows is divided into 1 Year Subscription, Lifetime/Family/Business License: $43.95/Year; $45.95/lifetime license; $95.95/family license(2-4 PCs); $189.95/business pack(5-8 PCs). Get your needed one at purchase page.Related Software:BDmate (Win/Mac)Lossless backup Blu-ray to MKV with all audio and subtitle tracks; Rip Blu-ray to multi-track MP4; Convert Blu-ray to almost all popular video/audio formats and devices; Copy Blu-ray to ISO; Share digitized Blu-ray wirelessly.DVDmate (Win/Mac)A professional DVD ripping and editing tool with strong ability to remove DVD protection, transcode DVD to any video and audio format, and edit DVD to create personal movie.Videomate (Win/Mac)An all-around video converter software program that enables you to convert various video and audio files to formats that are supported by most multimedia devices.8K Player (Win/Mac)A mixture of free HD/4K video player, music player, Blu-ray/DVD player, video recorder and gif maker. Contact us or leave a message at Facebook if you have any issues.Related Articles:
Source: How to Play 3D movies on Google Daydream View
Upgraded to Windows 10, everything seems fine but the MP4 video converter you've owned stopped working? Well, this is a painful experience especially when you want to convert MP4 videos on Windows 10 for playback, editing, right? Don't worry, there is a great MP4 video converting tool for Windows 10 so that you can use it to convert MP4 to any format and device under Windows 10 without hassle.  Best MP4 Video Converter for Windows 10 which can do you a big favorWell, Dimo Video Converter Ultimate is a powerful MP4 converter for Windows 10. This software is constantly updated to fit with the latest technology, fully compatible with Windows 10. For Mac users, please get MP4 Video Converter for Mac.Free Download Dimo Video Converter Ultimate (Win/Mac):
Best MP4 Video Converter for Windows 10 which can do you a big favorWell, Dimo Video Converter Ultimate is a powerful MP4 converter for Windows 10. This software is constantly updated to fit with the latest technology, fully compatible with Windows 10. For Mac users, please get MP4 Video Converter for Mac.Free Download Dimo Video Converter Ultimate (Win/Mac):
 Highlight features:* Fast convert or compress MP4 to WMV, H.264, AVI, MKV, etc. with high quality on Windows 10* Convert a variety of audio and video including MTS, MP4, FLV, VOB, WMV, MPG, FLAC, AC3, etc* Complete the whole conversion process with 30X faster speed and zero quality loss.* Convert to and from popular and widely-used devices and consoles. Easy your life.* Customize any video and audio like trim, crop, rotate, add effects, etc with an in-built editor.* Share converted files to mobile devices or TV wirelessly as your need.* It supports setting relative output parameters before starting to convert MP4.* It guarantees the output files without audio and video out of sync issuesNow, I will tell you how to convert MP4 on Windows 10 via the help of Dimo Video Converter Ultimate in detail, just read on it to get what you need at will.Step-by-step Guide to Convert MP4 videos to Windows 10 supported formatsStep 1. Import your MP4 videosAfter launching MP4 Converter for Windows 10, please drag and drop your MP4 videos to the program. Alternatively, you can also go to the "Add File" to add your MP4 files.
Highlight features:* Fast convert or compress MP4 to WMV, H.264, AVI, MKV, etc. with high quality on Windows 10* Convert a variety of audio and video including MTS, MP4, FLV, VOB, WMV, MPG, FLAC, AC3, etc* Complete the whole conversion process with 30X faster speed and zero quality loss.* Convert to and from popular and widely-used devices and consoles. Easy your life.* Customize any video and audio like trim, crop, rotate, add effects, etc with an in-built editor.* Share converted files to mobile devices or TV wirelessly as your need.* It supports setting relative output parameters before starting to convert MP4.* It guarantees the output files without audio and video out of sync issuesNow, I will tell you how to convert MP4 on Windows 10 via the help of Dimo Video Converter Ultimate in detail, just read on it to get what you need at will.Step-by-step Guide to Convert MP4 videos to Windows 10 supported formatsStep 1. Import your MP4 videosAfter launching MP4 Converter for Windows 10, please drag and drop your MP4 videos to the program. Alternatively, you can also go to the "Add File" to add your MP4 files. Step 2. Select the output formatAs this program allows you to convert MP4 videos to various video/audio formats, like WMV, MKV, FLV, MP4, MOV, 3GP, MP3, WAV, etc. Here you can select the right one according to your own requirements.P.S. This MP4 Video Converter for Windows 10 also helps you to convert videos to mobile devices supported formats, such as iPhone, iPad, iPod, Samsung Galaxy, etc. Also you can export Apple ProRes/DVCPRO/HDV/MP4d DNxHD/AIC for NLEs and encode H.265/HEVC files for storage.Step 3: Video/Audio settingsIf you wanna some advanced settings, you can click "Settings" icon to adjust the video,audio parameters bitare, frame rate, sample rate, audio channel, etc. Plus, you can click "Edit" button to do some editing work cropping, trimming, settings effect, adding subtitles.
Step 2. Select the output formatAs this program allows you to convert MP4 videos to various video/audio formats, like WMV, MKV, FLV, MP4, MOV, 3GP, MP3, WAV, etc. Here you can select the right one according to your own requirements.P.S. This MP4 Video Converter for Windows 10 also helps you to convert videos to mobile devices supported formats, such as iPhone, iPad, iPod, Samsung Galaxy, etc. Also you can export Apple ProRes/DVCPRO/HDV/MP4d DNxHD/AIC for NLEs and encode H.265/HEVC files for storage.Step 3: Video/Audio settingsIf you wanna some advanced settings, you can click "Settings" icon to adjust the video,audio parameters bitare, frame rate, sample rate, audio channel, etc. Plus, you can click "Edit" button to do some editing work cropping, trimming, settings effect, adding subtitles. Step 4: Convert MP4 Videos with one hitWhen everything is done, you just need to click the "Start" button to start the MP4 conversion under Windows 10. This process will be finished within seconds.Once the converting process ends, you can open output folder to check and play converted videos on your Windows 10 with ease.Free Download or Purchase Dimo Video Converter Ultimate:
Step 4: Convert MP4 Videos with one hitWhen everything is done, you just need to click the "Start" button to start the MP4 conversion under Windows 10. This process will be finished within seconds.Once the converting process ends, you can open output folder to check and play converted videos on your Windows 10 with ease.Free Download or Purchase Dimo Video Converter Ultimate:

 Kindly Note:The price of Dimo Video Converter Ultimate for Windows is divided into 1 Year Subscription, Lifetime/Family/Business License: $43.95/Year; $45.95/lifetime license; $95.95/family license(2-4 PCs); $189.95/business pack(5-8 PCs). Get your needed one at purchase page.Additional Tips: How to Play MP4 files on Windows 10To watch MP4 video on Windows 10, I recommend trying either 8K Player or VLC Media Player. They are both free to play MP4 files. These free multimedia players are excellent and can tackle many of the video formats unknown to Windows Media Player. They contain a decoder to decode the MP4 files. They will also play many of the formats you will find inside the .mp4 file.Free Download or Purchase 8K Player (Blu-ray Power):
Kindly Note:The price of Dimo Video Converter Ultimate for Windows is divided into 1 Year Subscription, Lifetime/Family/Business License: $43.95/Year; $45.95/lifetime license; $95.95/family license(2-4 PCs); $189.95/business pack(5-8 PCs). Get your needed one at purchase page.Additional Tips: How to Play MP4 files on Windows 10To watch MP4 video on Windows 10, I recommend trying either 8K Player or VLC Media Player. They are both free to play MP4 files. These free multimedia players are excellent and can tackle many of the video formats unknown to Windows Media Player. They contain a decoder to decode the MP4 files. They will also play many of the formats you will find inside the .mp4 file.Free Download or Purchase 8K Player (Blu-ray Power):
 Related Software:BDmate (Win/Mac)Lossless backup Blu-ray to MKV with all audio and subtitle tracks; Rip Blu-ray to multi-track MP4; ConvertBlu-ray to almost all popular video/audio formats and devices; Copy Blu-ray to ISO/M2TS; Share digitized Blu-ray wirelessly.DVDmate (Win/Mac)A professional DVD ripping and editing tool with strong ability to remove DVD protection, transcode DVD to any video and audio format, and edit DVD to create personal movie.Videomate (Win/Mac)An all-around video converter software program that enables you to convert various video and audio files to formats that are supported by most multimedia devices.Contact us or leave a message at Facebook if you have any issues.Related Articles:
Source: How to Convert MP4 on Windows 10
Related Software:BDmate (Win/Mac)Lossless backup Blu-ray to MKV with all audio and subtitle tracks; Rip Blu-ray to multi-track MP4; ConvertBlu-ray to almost all popular video/audio formats and devices; Copy Blu-ray to ISO/M2TS; Share digitized Blu-ray wirelessly.DVDmate (Win/Mac)A professional DVD ripping and editing tool with strong ability to remove DVD protection, transcode DVD to any video and audio format, and edit DVD to create personal movie.Videomate (Win/Mac)An all-around video converter software program that enables you to convert various video and audio files to formats that are supported by most multimedia devices.Contact us or leave a message at Facebook if you have any issues.Related Articles:
Source: How to Convert MP4 on Windows 10
Found some torrent movies or TV shows in AVI format, or some family AVI footages from your digital camcorders or mobile phone that is perfect for your PowerPoint presentation and would like to embed it to make the PPT more interesting and appealing? However, many people encountered error message when they tried to insert the AVI video file into PowerPoint slide, no matter PowerPoint 2016, 2010, 2003, 2007 or lower version. Things could get even worse, you successfully add an AVI movie in PowerPoint, but you still get a "Cannot play back the file. The format is not supported" message when you play the video during a presentation. Well, read on to learn detailed reason and solution. Why we can't insert an AVI video into PowerPoint PPT successfully?First, look at the best Video Formats for PowerPoint:The best video formats for PPT can be varied depending on what version of PowerPoint and what computer system you are using. Here is a concise list:1. PowerPoint 2007 and lower version According to Microsoft, PowerPoint 2007 and lower version only support WMV, AVI, ASF, and MPG (MPEG-1) video formats, However, some .avi files may require additional codecs, if your computer doesn't install according video and audio codec, the AVI video embed may cannot playback in PowerPoint 2007/2003/2002/2000/97/95.For the best video playback experience,
Why we can't insert an AVI video into PowerPoint PPT successfully?First, look at the best Video Formats for PowerPoint:The best video formats for PPT can be varied depending on what version of PowerPoint and what computer system you are using. Here is a concise list:1. PowerPoint 2007 and lower version According to Microsoft, PowerPoint 2007 and lower version only support WMV, AVI, ASF, and MPG (MPEG-1) video formats, However, some .avi files may require additional codecs, if your computer doesn't install according video and audio codec, the AVI video embed may cannot playback in PowerPoint 2007/2003/2002/2000/97/95.For the best video playback experience,
- If you are using a Windows 8 or Windows 10 computer, we recommend you to use .mp4 videos encoded with H.264 video and AAC audio to inserted to PowerPoint 2013.
- If you a Windows 7 or Windows Vista or Windows XP computer, we strongly recommend you to use WMV or MPEG-1 videos.
2. PowerPoint 2010 Only support .mp4, .mov, and .qt formats if the Apple QuickTime player is installed. That's why you can't play AVI in PowerPoint 2010.3. PowerPoint 2013 or 2016Only support .mp4 videos encoded with H.264 video (a.k.a. MPEG-4 AVC) and AAC audio. That's why you can't play AVI in PowerPoint 2013 or 2016.In order to play all kinds of AVI in PowerPoint with no restriction, the simple and efficient way is to convert AVI to WMV (with WMV8 codec), AVI (with some ancient codec) or MPG format, which are universal formats among all versions of PowerPoint. This solution will ensure that you can insert any AVI files into PowerPoint slide for playing successfully. Here are two parts to finish your task. Part I. Convert AVI to PowerPoint supported video formatsRecommended Tool: Dimo Video Converter Ultimate (Dimo Video Converter Ultimate for Mac)This is a nice small video converter took kit that is just the right AVI to PowerPoint Converter which can convert all kinds of AVI to PowerPoint supported WMV, AVI, MPG, MP4. Besides converting AVI to PowerPoint, it also helps to convert any other video formats including MOV, MKV, FLV, MP4, VOB, 3GP, MXF, MTS, AVCHD, WebM, and etc to PowerPoint video or audio format. It even supports to convert FLAC, OGG, AC3, etc to PowerPoint compatible AIFF, MP3, WMA, WAV, AU. with fast encoding speed and excellent output quality. After the conversion, you can easily use your movie files in any version of PowerPoint Presentation including PowerPoint 2016, 2010, 2007, 2003, 2000, 2002, 2005 or even PowerPoint 95, 97. It also features basic editing features such as trimming, rotating, cropping, watermarking, adding effecting, 3D creating. By using the trimming action you can clip a specific duration from a video clip and turn it into PowerPoint preferred format. Now just get the right version and follow the guide below to convert AVI to PowerPoint supported video formats.Free Download Dimo Video Converter Ultimate (Win/Mac):
 Simple clicks to convert AVI to PowerPoint supported formats1. Load AVI videosClick the"Add File" button to load AVI files from your computer or other devices like USB device, camcorder, AVI player, etc. You can also directly drag the files you want to convert to the main interface. Double click the video to preview it with the built-in AVI player.
Simple clicks to convert AVI to PowerPoint supported formats1. Load AVI videosClick the"Add File" button to load AVI files from your computer or other devices like USB device, camcorder, AVI player, etc. You can also directly drag the files you want to convert to the main interface. Double click the video to preview it with the built-in AVI player.  2. Select output formatClick Select Format bar and choose PowerPoint supported video format as output format.Tips:
2. Select output formatClick Select Format bar and choose PowerPoint supported video format as output format.Tips:
- To insert and play AVI in PowerPoint for Windows, converting MP4 to MPEG-1 is recommended, you may also try WMV, AVI, ASF as the output video format. For PowerPoint 2013 and later version, you can select MP4 format which has already been preset as H.264/AAC by default.
- To add and play AVI in PowerPoint for Mac, converting AVI to MOV or H.264 MP4 is recommended.
3. Edit the AVI videos (Optional)Click the "Edit" button and edit your videos before processing format conversion. There are main seven functions available: Trim, Adjust, Watermark, Effect and 3D. When enter the edit > Trim interface, you should either drag the slider bar back and forth or set the start time and the end time for the video to get the part you want. 4. Do video/audio settings (Optional)This AVI to PPT converter looks to be a simple program until you see all the rather complex advanced options hidden away in the "Setting" button, where there has support of configuration for each of the variety of video formats and codecs. In addition to converting AVI to PowerPoint video, the program has presets from columns on the left side for dozens of popular devices like the iPad, iPhone, TV, VR and many more. Just select a preset and it will fill in all the settings for you accordingly.4. Start the conversionClick "Start" to begin converting AVI to PowerPoint compatible video files. After the conversion, you will get the desired videos in the destination folder.Part II. Insert your converted AVI video to PowerPointBefore starting adding video to PowerPoint, you need to create a folder and put both your converted video and your PowerPoint presentation in this folder. Then open the PowerPoint in this folder to insert the converted video file which is just located in this folder.Open your PowerPoint presentation and click "Insert".
In addition to converting AVI to PowerPoint video, the program has presets from columns on the left side for dozens of popular devices like the iPad, iPhone, TV, VR and many more. Just select a preset and it will fill in all the settings for you accordingly.4. Start the conversionClick "Start" to begin converting AVI to PowerPoint compatible video files. After the conversion, you will get the desired videos in the destination folder.Part II. Insert your converted AVI video to PowerPointBefore starting adding video to PowerPoint, you need to create a folder and put both your converted video and your PowerPoint presentation in this folder. Then open the PowerPoint in this folder to insert the converted video file which is just located in this folder.Open your PowerPoint presentation and click "Insert".
- For PowerPoint 2013, click the Video drop-down arrow, then select Video on My PC. Locate and select the desired video file, then click Insert.
- For PowerPoint 2007, choose Movie and select the video clips.
- For PowerPoint 2003, select "Movie and Sounds" > "Movie from File" to choose the video clips.
In this way, you can play any kind of AVI file in PowerPoint without the limitation! The workflow is convenient and flexible in spite of the PowerPoint version you are using. Now, everything should run as smooth as clockwork. Just enjoy your vivid PowerPoint slide presentation. So here is the whole tutorial. Hope you have found the solution for your question and if you thnk it's helpful, please share the tip with others. Free Download or Purchase Dimo Video Converter Ultimate:

 Kindly Note:The price of Dimo Video Converter Ultimate for Windows is divided into 1 Year Subscription, Lifetime/Family/Business License: $43.95/Year; $45.95/lifetime license; $95.95/family license(2-4 PCs); $189.95/business pack(5-8 PCs). Get your needed one at purchase page.Related Software:BDmate (Win/Mac)Lossless backup Blu-ray to MKV with all audio and subtitle tracks; Rip Blu-ray to multi-track MP4; Convert Blu-ray to almost all popular video/audio formats and devices; Copy Blu-ray to ISO; Share digitized Blu-ray wirelessly.DVDmate (Win/Mac)A professional DVD ripping and editing tool with strong ability to remove DVD protection, transcode DVD to any video and audio format, and edit DVD to create personal movie.Videomate (Win/Mac)An all-around video converter software program that enables you to convert various video and audio files to formats that are supported by most multimedia devices.8K Player (Win/Mac)A mixture of free HD/4K video player, music player, Blu-ray/DVD player, video recorder and gif maker. Contact us or leave a message at Facebook if you have any issues.Related Articles:
Source: Why can't I insert or play AVI videos in PowerPoint?
Kindly Note:The price of Dimo Video Converter Ultimate for Windows is divided into 1 Year Subscription, Lifetime/Family/Business License: $43.95/Year; $45.95/lifetime license; $95.95/family license(2-4 PCs); $189.95/business pack(5-8 PCs). Get your needed one at purchase page.Related Software:BDmate (Win/Mac)Lossless backup Blu-ray to MKV with all audio and subtitle tracks; Rip Blu-ray to multi-track MP4; Convert Blu-ray to almost all popular video/audio formats and devices; Copy Blu-ray to ISO; Share digitized Blu-ray wirelessly.DVDmate (Win/Mac)A professional DVD ripping and editing tool with strong ability to remove DVD protection, transcode DVD to any video and audio format, and edit DVD to create personal movie.Videomate (Win/Mac)An all-around video converter software program that enables you to convert various video and audio files to formats that are supported by most multimedia devices.8K Player (Win/Mac)A mixture of free HD/4K video player, music player, Blu-ray/DVD player, video recorder and gif maker. Contact us or leave a message at Facebook if you have any issues.Related Articles:
Source: Why can't I insert or play AVI videos in PowerPoint?
Canon's new 5D Mark IV succeeds the Mark III with more of everything. But most importantly, it records DCI 4K (4096 x 2160) video instead of UHD 4K (3840 x 2160) video using MPEG-4 AVC/H.264 compression. While enjoying the stunning video quality, many folks are having problems when importing 5D Mark IV DIC 4K video to Adobe Premiere Pro (even with the latest Premiere Pro CC). If you're in such a situation, you can read on the article to learn more, which mainly shows you how to get 5D Mark IV 4K MP4 or MOV footage and Premiere Pro to work beautifully.
 Granted, Premiere Pro CS6, CC can handle (usually) 4K files without much problem, but it is extremely hardware intensive. Thankfully you probably don't have to buy a new computer... Something else, the recorded MOV/MP4 files are compressed using the h.264 codec, which is final delivery codec and it is not one you want to use for editing. On this circumstance, if you are stick to import 5D Mark IV 4K videos in PPro, you'd better convert them to a more editing-friendly format for Premiere Pro and 1080p would be the best settings. The following paragraphs show you how to transcode Canon 5D Mark IV 4K files for editing with Premiere Pro without bogging down your computer.
Well, with the help of Dimo Video Converter Ultimate for Mac, the process is surprisingly easy and can be done. Overall, this video conversion program can effortlessly encode/re-encode 4K H.264(MP4/MOV), XAVC, XAVC S, etc footage from Canon, Sony, Panasonic, DJI, etc. for smoothly importing and editing in various non-linear editing systems (NLE), including Adobe Premiere Pro, Avid Media Composer, Final Cut Pro, iMovie, FCE and more.
Besides converting Canon 5D Mark IV 4K for editing, you can also use the program to transcode 5D Mark IV 4K to the best formats for viewing on 4K TV, uploading to YouTube/Facebook/Vimeo. If you work 4K files from 5D Mark IV in Adobe Premiere Pro on Windows PC, please turn to 4K Video Converter to solve the issues.
Granted, Premiere Pro CS6, CC can handle (usually) 4K files without much problem, but it is extremely hardware intensive. Thankfully you probably don't have to buy a new computer... Something else, the recorded MOV/MP4 files are compressed using the h.264 codec, which is final delivery codec and it is not one you want to use for editing. On this circumstance, if you are stick to import 5D Mark IV 4K videos in PPro, you'd better convert them to a more editing-friendly format for Premiere Pro and 1080p would be the best settings. The following paragraphs show you how to transcode Canon 5D Mark IV 4K files for editing with Premiere Pro without bogging down your computer.
Well, with the help of Dimo Video Converter Ultimate for Mac, the process is surprisingly easy and can be done. Overall, this video conversion program can effortlessly encode/re-encode 4K H.264(MP4/MOV), XAVC, XAVC S, etc footage from Canon, Sony, Panasonic, DJI, etc. for smoothly importing and editing in various non-linear editing systems (NLE), including Adobe Premiere Pro, Avid Media Composer, Final Cut Pro, iMovie, FCE and more.
Besides converting Canon 5D Mark IV 4K for editing, you can also use the program to transcode 5D Mark IV 4K to the best formats for viewing on 4K TV, uploading to YouTube/Facebook/Vimeo. If you work 4K files from 5D Mark IV in Adobe Premiere Pro on Windows PC, please turn to 4K Video Converter to solve the issues.
Free Download Dimo Video Converter Ultimate for Mac/Win:

 Simple Steps to Transcode Canon 5D Mark IV 4K video to Premiere Pro
Step 1: Click on "Add File" to import your files. Alternatively, you can directly drag and drop your 4K videos from Canon 5D Mark IV to the program for converting to Pro.
Simple Steps to Transcode Canon 5D Mark IV 4K video to Premiere Pro
Step 1: Click on "Add File" to import your files. Alternatively, you can directly drag and drop your 4K videos from Canon 5D Mark IV to the program for converting to Pro.
 Step 2: Select "Adobe Premiere" from the "Editor" as output format for editing Canon 5D Mark IV 4K in Adobe Premiere Pro with natively supported video codec.
Tips: Click "Settings" button if you'd like to customize advanced audio and video parameters like Video Codec, aspect ratio, bit rate, frame rate, Audio codec, sample rate, audio channels. Note: If you want to get original 4K resolution, just keep the video size as original.
Step 3. Hit the "Start" button of the best 4K Video Converter for Mac. It will start converting 4K for importing to Adobe Premiere Pro immediately. Soon after the conversion, just click "Open" button to get the generated files for natively editing Canon 5D Mark IV 4K video in Premiere Pro CC/CS6 as well as CS5/CS4/CS3 perfectly.
Step 2: Select "Adobe Premiere" from the "Editor" as output format for editing Canon 5D Mark IV 4K in Adobe Premiere Pro with natively supported video codec.
Tips: Click "Settings" button if you'd like to customize advanced audio and video parameters like Video Codec, aspect ratio, bit rate, frame rate, Audio codec, sample rate, audio channels. Note: If you want to get original 4K resolution, just keep the video size as original.
Step 3. Hit the "Start" button of the best 4K Video Converter for Mac. It will start converting 4K for importing to Adobe Premiere Pro immediately. Soon after the conversion, just click "Open" button to get the generated files for natively editing Canon 5D Mark IV 4K video in Premiere Pro CC/CS6 as well as CS5/CS4/CS3 perfectly.
Free Download or Purchase Dimo Video Converter Ultimate for Mac/Win:



Kindly Note:
The price of Dimo Video Converter Ultimate for Mac is divided into 1 Year Subscription, Lifetime/Family/Business License: $43.95/Year; $45.95/lifetime license; $95.95/family license(2-4 Macs); $189.95/business pack(5-8 Macs). Get your needed one at purchase page.
Related Software:
BDmate (Mac/Win)
Lossless backup Blu-ray to MKV with all audio and subtitle tracks; Rip Blu-ray to multi-track MP4; Convert Blu-ray to almost all popular video/audio formats and devices; Copy Blu-ray to ISO/M2TS; Share digitized Blu-ray wirelessly.
DVDmate (Mac/Win)
A professional DVD ripping and editing tool with strong ability to remove DVD protection, transcode DVD to any video and audio format, and edit DVD to create personal movie.
Videomate (Mac/Win)
An all-around video converter software program that enables you to convert various video and audio files to formats that are supported by most multimedia devices.
8K Player (Mac/Win)
A mixture of free HD/4K video player, music player, Blu-ray/DVD player, video recorder and gif maker.
Contact us or leave a message at Facebook if you have any issues.
Related Articles:
Source: Transcode Canon 5D Mark IV 4K video to Premiere Pro