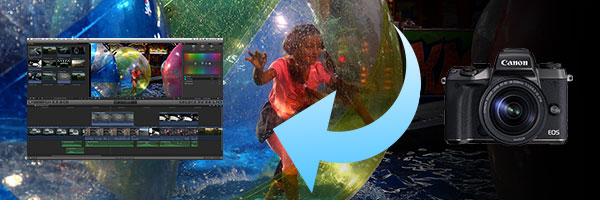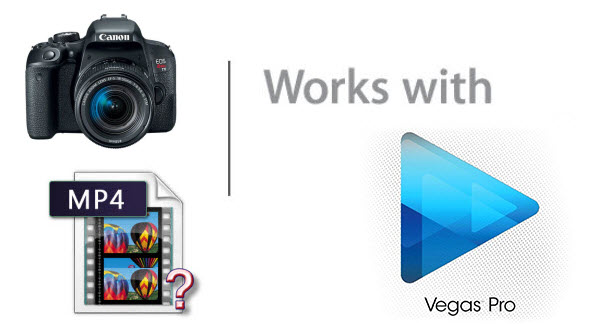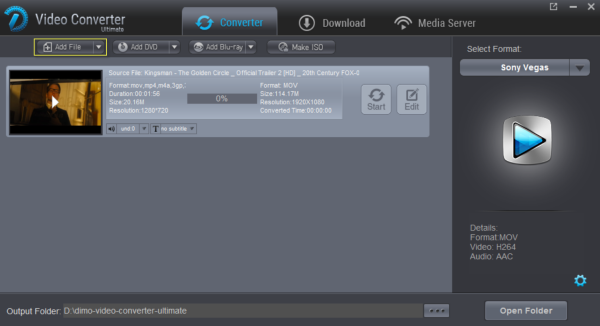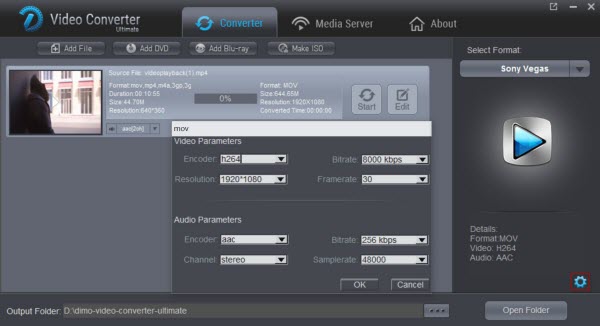Canon announced EOS M5 which can record full 1080p HD videos in H.264 MP4 format. While enjoying the stunning HD image quality, many folks may encountered many problems, like import it slowly, and couldn't edit videos smoothly, when you attempt to import the MP4 video from Canon EOS M5 to Final Cut Pro X or FCP 7/6 for editing.
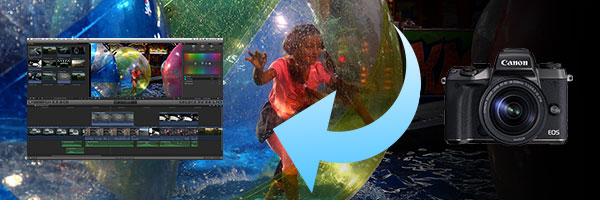 The reason that you can't edit Canon EOS M5 .mp4 files in FCP is simple: the Canon M5 uses the sophisticated H.264 compression method for recording video files to the camera's memory card. So the files you getting out of Canon EOS M5 are suited to be delivered as is, which is usually not what you want.
In order to edit Canon EOS M5 MP4 files in Final Cut Pro smoothly, the H.264 compression format requires that files be transcoded into a format better suited to editing, effects, and color grading; this would usually be Apple ProRes codec, which ensures maximum editing quality and efficiency when working with Final Cut Pro 7 or FCP X.
Dimo Video Converter Ultimate for Mac is considered to be the best video app for you here. This Mac video converter features full support for almost all Canon, Sony, Panasonic, Nikon, GoPro, DJI, Typhoon H, Logitech BRIOcamera/camcorder footages.
It enables you to transcode Canon EOS M5 MP4 clips to FCP friendly prores.mov video without quality loss. Besides, it also exports optimal formats for using in Final Cut Pro, iMovie, Avid Media Composer, After Effects, Premiere Pro,Davinci Resolve, and more NLEs. Well, if you are Windows users, please turn to Dimo Video Converter Ultimate. Below is a simple guide to follow for transcoding Canon EOS M5 MP4 videos for editing in FCP X/7/6 with Apple Prores codec.
Free Download Dimo Video Converter Ultimate for Mac/Win:
The reason that you can't edit Canon EOS M5 .mp4 files in FCP is simple: the Canon M5 uses the sophisticated H.264 compression method for recording video files to the camera's memory card. So the files you getting out of Canon EOS M5 are suited to be delivered as is, which is usually not what you want.
In order to edit Canon EOS M5 MP4 files in Final Cut Pro smoothly, the H.264 compression format requires that files be transcoded into a format better suited to editing, effects, and color grading; this would usually be Apple ProRes codec, which ensures maximum editing quality and efficiency when working with Final Cut Pro 7 or FCP X.
Dimo Video Converter Ultimate for Mac is considered to be the best video app for you here. This Mac video converter features full support for almost all Canon, Sony, Panasonic, Nikon, GoPro, DJI, Typhoon H, Logitech BRIOcamera/camcorder footages.
It enables you to transcode Canon EOS M5 MP4 clips to FCP friendly prores.mov video without quality loss. Besides, it also exports optimal formats for using in Final Cut Pro, iMovie, Avid Media Composer, After Effects, Premiere Pro,Davinci Resolve, and more NLEs. Well, if you are Windows users, please turn to Dimo Video Converter Ultimate. Below is a simple guide to follow for transcoding Canon EOS M5 MP4 videos for editing in FCP X/7/6 with Apple Prores codec.
Free Download Dimo Video Converter Ultimate for Mac/Win:


How to import Canon EOS M5 MP4 footage to Final Cut Pro
Note: If you are also a FCP X user, before you try to do the conversion, don't forget to make sure that you have installed the Apple ProRes Codec manually since the FCP X asks users to install it by themselves.
1. Launch the Canon MP4 converter. Click "Add File" icon to load Canon EOS M5 .mp4 video files or directly drag the files into file list.
 2. Click "Select Format" drop-down bar to select a proper video format. To edit Canon EOS M5 MP4 videos in FCP, we recommend "Editor" > "Fina Cut Pro X" or "Final Cut Pro 7", which is the suitable one.
2. Click "Select Format" drop-down bar to select a proper video format. To edit Canon EOS M5 MP4 videos in FCP, we recommend "Editor" > "Fina Cut Pro X" or "Final Cut Pro 7", which is the suitable one.
 Additional Tips:
a. Click the "Edit" button and then select a specific function to open the video editing window. As you see, video editing functions like Trim, Crop, Watermark, Effect, 3D are provided to meet your needs.
b. Click "Settings" button if you'd like to customize advanced audio and video parameters like Video Codec, aspect ratio, bit rate, frame rate, Audio codec, sample rate, audio channels.
Additional Tips:
a. Click the "Edit" button and then select a specific function to open the video editing window. As you see, video editing functions like Trim, Crop, Watermark, Effect, 3D are provided to meet your needs.
b. Click "Settings" button if you'd like to customize advanced audio and video parameters like Video Codec, aspect ratio, bit rate, frame rate, Audio codec, sample rate, audio channels.
 3. Click "Start" bar to start converting Canon EOS M5 MP4 to Final Cut Pro. When the conversion is done, you are ready to get the resulted files by clicking "Open" and import the output files to FCP (the latest FCP X 10.1.3 included) without any trouble. Congratulations! You have successfully taken the first step to make your own masterpiece.
3. Click "Start" bar to start converting Canon EOS M5 MP4 to Final Cut Pro. When the conversion is done, you are ready to get the resulted files by clicking "Open" and import the output files to FCP (the latest FCP X 10.1.3 included) without any trouble. Congratulations! You have successfully taken the first step to make your own masterpiece.
Free Download or Purchase Dimo Video Converter Ultimate for Mac/Win:



Kindly Note:
The price of Dimo Video Converter Ultimate for Mac is divided into 1 Year Subscription, Lifetime/Family/Business License: $43.95/Year; $45.95/lifetime license; $95.95/family license(2-4 Macs); $189.95/business pack(5-8 Macs). Get your needed one at purchase page.
Related Software:
BDmate (Mac/Win)
Lossless backup Blu-ray to MKV with all audio and subtitle tracks; Rip Blu-ray to multi-track MP4; Convert Blu-ray to almost all popular video/audio formats and devices; Copy Blu-ray to ISO/M2TS; Share digitized Blu-ray wirelessly.
DVDmate (Mac/Win)
A professional DVD ripping and editing tool with strong ability to remove DVD protection, transcode DVD to any video and audio format, and edit DVD to create personal movie.
Videomate (Mac/Win)
An all-around video converter software program that enables you to convert various video and audio files to formats that are supported by most multimedia devices.
8K Player (Mac/Win)
A mixture of free HD/4K video player, music player, Blu-ray/DVD player, video recorder and gif maker.
Contact us or leave a message at Facebook if you have any issues.
Related Articles:
Source: Get Canon EOS M5 MP4 footage to FCP X/7/6 on Mac
NAS (Network Attached Storage) Asustor AS-202TE is the ultimate storage solution for a networked home with low power consumption, fast operation and reliability, which make the video files streaming even more convenient. If you have a NAS Asustor AS-202TE device, you probably would like to add your H.265 videos to store in Asustor AS-202TE to allow you to view via streamers like PS3, WD TV, etc.
However, when we get some H.265 to NAS, sometimes we can't get the H.265 files playback from NAS like on media player, smart TV, let's look at some issues:
a) The NAS drive has a built in media server that doesn't recognize H.265 files
b) I cannot seem to stream "on the fly" to the Apple TV either - it isn't displayed on the list of streaming clients. It would also be cumbersome to go to the computer each time I wish to watch a video. If I stream a transcoded H.265 files to the TV, it does work, but then the sound plays through the Samsung TV and not through the stereo speakers - no surround sound, etc, and terrible flat-TV speakers.
...
Have the similar trouble? Don't worry. This article aims to give you an easy way to fix the issue.
 How to encode H.265 to Asustor AS-202TE compatible format while keeping the original quality?
As we know, H.264 MP4, MKV are commonly supported formats for computer, Apple TV, iOS devices, Roku player, etc via streaming videos from NAS. Thus, what you need is a professional H.265 to NAS storing tool that supports converting it to common MP4/MKV for NAS storage with the best quality.
There are several apps out there but none of them do a particularly good job on H.265 videos. What you can do is to convert H.265 to a compatible format and then you can share it off the NAS (Asustor AS-202TE) effortlessly. Dimo Video Converter Ultimate is the highly recommended for converting H.265 movies to NAS (Asustor AS-202TE). It provides an H.265 encoder/decoder for Windows/Mac and it ranks top on the H.265 converter application list. It has the ability to compress and convert H.265 even 4K to Asustor AS-202TE NAS for storage. With it, you can encode H.265 to various NAS, media player, NLEs, portable devices supported videos on computer. If you are a Mac user, you can also use the Dimo Video Converter Ultimate for Mac for converting H.265 file to Asustor AS-204T via Mac OS X El Capitan.
Free get the download at below and start H.265 to NAS Asustor AS-202TE conversion:
How to encode H.265 to Asustor AS-202TE compatible format while keeping the original quality?
As we know, H.264 MP4, MKV are commonly supported formats for computer, Apple TV, iOS devices, Roku player, etc via streaming videos from NAS. Thus, what you need is a professional H.265 to NAS storing tool that supports converting it to common MP4/MKV for NAS storage with the best quality.
There are several apps out there but none of them do a particularly good job on H.265 videos. What you can do is to convert H.265 to a compatible format and then you can share it off the NAS (Asustor AS-202TE) effortlessly. Dimo Video Converter Ultimate is the highly recommended for converting H.265 movies to NAS (Asustor AS-202TE). It provides an H.265 encoder/decoder for Windows/Mac and it ranks top on the H.265 converter application list. It has the ability to compress and convert H.265 even 4K to Asustor AS-202TE NAS for storage. With it, you can encode H.265 to various NAS, media player, NLEs, portable devices supported videos on computer. If you are a Mac user, you can also use the Dimo Video Converter Ultimate for Mac for converting H.265 file to Asustor AS-204T via Mac OS X El Capitan.
Free get the download at below and start H.265 to NAS Asustor AS-202TE conversion:


How to transcode H.265 to Asustor AS-202TE NAS for storing and streaming?
Step 1. Load H.265(HEVC) videos Files
Run this H.265 to NAS converter (Dimo Video Converter Ultimate) on your computer. On the main interface, click "Add File" button to add H.265(HEVC) videos or directly drag and drop the videos from computer folder into the program.
 Step 2. Choose output format
Click " Select Format" and choose H.264 MP4 from "Video" or "HD video" as output format, which can be recognized by NAS (Asustor AS-202TE ) easily.
Tips: The default settings may not satisfy you, and you can click the "Settings" button to change the settings by yourself including video resolution, bit rate, audio sample rate, audio channel etc. for full screen playback smoothly. Or keep no changes, which is also a good choice.
Step 3. Convert H.265 to NAS (Asustor AS-202TE )
Click the "Start conversion" button on the main interface and the software will start to convert 4K H.265 to NAS (Asustor AS-202TE) with the friendly video formats for target playback devices immediately. When the conversion finishes, click "Open" to find the converted video files. Then you can effortless transfer the video files to Asustor AS-202TE NAS, at last load them to your media players for playback.
Step 2. Choose output format
Click " Select Format" and choose H.264 MP4 from "Video" or "HD video" as output format, which can be recognized by NAS (Asustor AS-202TE ) easily.
Tips: The default settings may not satisfy you, and you can click the "Settings" button to change the settings by yourself including video resolution, bit rate, audio sample rate, audio channel etc. for full screen playback smoothly. Or keep no changes, which is also a good choice.
Step 3. Convert H.265 to NAS (Asustor AS-202TE )
Click the "Start conversion" button on the main interface and the software will start to convert 4K H.265 to NAS (Asustor AS-202TE) with the friendly video formats for target playback devices immediately. When the conversion finishes, click "Open" to find the converted video files. Then you can effortless transfer the video files to Asustor AS-202TE NAS, at last load them to your media players for playback.
Free Download or Purchase Dimo Video Converter Ultimate:



Kindly Note:
The price of Dimo Video Converter Ultimate for Windows is divided into 1 Year Subscription, Lifetime/Family/Business License: $43.95/Year; $45.95/lifetime license; $95.95/family license(2-4 PCs); $189.95/business pack(5-8 PCs). Get your needed one at purchase page.
Contact us or leave a message at Facebook if you have any issues.
Related Articles:
Source: Copy H.265 to NAS (Asustor AS-202TE) for storage
A Zenmuse X3 three-axis gimbal with a camera is an important part for DJI OSMO. This fan-cooled gimbal-camera can record videos of up to 4K resolution - 4,096 x 2,160 at 24fps or 3,840 x 2,160 at 30fps/24fps, to be exact - with a maximum video bitrate of 60 Mbps. If you recorded some 4K videos by DJI OSMO, you may like playing the 4K footage with iPhone. So, here offers the DJI OSMO 4K to iPhone best workflow for you.
 In fact, the large file size from DJI OSMO is not supported well by iPhone (It supports H.264 video up to 4K, 30 frames per second, High Profile level 4.2 with AAC-LC audio up to 160 Kbps, 48kHz, stereo audio in .m4v, .mp4, and .mov file formats). To play DJI OSMO 4K on iPhone smoothly, a good suggestion is to downscale the file size by lowering the bitrate from 60Mbps to 160 Kbps.
To achieve the goal effortlessly, download and install Dimo Video Converter Ultimate for Mac. Overall, the best 4K Video Converter for Mac just can meet your needs. With it, you can fast convert DJI OSMO 4K videos to iPhone compatible format like MP4, MOV, M4V on Mac (OS 10.12 included) and PC (Windows 10/8/7) without quality loss.
What's more, with the built-in video editor, it's freely for you to trim the 4K videos into multiple segments with short duration. The most important is that, it allows you to modify the video bitrate, frame rate, video size, audio channel, etc for your original 4K clips for easier uploading. If you're using a Windows PC, simply turn to Dimo Video Converter Ultimate to convert and transfer OSMO 4K to iPhone on Windows computer.
In fact, the large file size from DJI OSMO is not supported well by iPhone (It supports H.264 video up to 4K, 30 frames per second, High Profile level 4.2 with AAC-LC audio up to 160 Kbps, 48kHz, stereo audio in .m4v, .mp4, and .mov file formats). To play DJI OSMO 4K on iPhone smoothly, a good suggestion is to downscale the file size by lowering the bitrate from 60Mbps to 160 Kbps.
To achieve the goal effortlessly, download and install Dimo Video Converter Ultimate for Mac. Overall, the best 4K Video Converter for Mac just can meet your needs. With it, you can fast convert DJI OSMO 4K videos to iPhone compatible format like MP4, MOV, M4V on Mac (OS 10.12 included) and PC (Windows 10/8/7) without quality loss.
What's more, with the built-in video editor, it's freely for you to trim the 4K videos into multiple segments with short duration. The most important is that, it allows you to modify the video bitrate, frame rate, video size, audio channel, etc for your original 4K clips for easier uploading. If you're using a Windows PC, simply turn to Dimo Video Converter Ultimate to convert and transfer OSMO 4K to iPhone on Windows computer.
Free Download Dimo Video Converter Ultimate for Mac/Win:

 How to Compress/Transcode DJI OSMO 4K for Playing on iPhone?
Step 1. Launch the 4K Video Converter. Click the button "Add File" to add JI OSMO 4K videos (or directly drag and drop your files) to the Converter.
Tips: When the DJI OSMO 4K videos are loaded to Dimo Video Converter Ultimate, you can view the videos from the Preview window by double clicking. Simply click the "Edit" button and when the video is playing, you are allowed to take snapshoot.
How to Compress/Transcode DJI OSMO 4K for Playing on iPhone?
Step 1. Launch the 4K Video Converter. Click the button "Add File" to add JI OSMO 4K videos (or directly drag and drop your files) to the Converter.
Tips: When the DJI OSMO 4K videos are loaded to Dimo Video Converter Ultimate, you can view the videos from the Preview window by double clicking. Simply click the "Edit" button and when the video is playing, you are allowed to take snapshoot.
 Step 2. From "Select Format" bar drop-down list, choose the formats that you want to output for later use. For compatibility consideration, it is idea for you to choose iPhone 7, iPhone 7 Plus, iPhone SE, iPhone 6S, iPhone 6S Plus, etc. from "Device > Apple" as output file format.
Tip 1: If your iPhone has limited storage space, then your reset the video resolution, frame rate, biterate and more of your 4K videos getting from DJI OSMO by clicking settings gear icon, because the default resolution of "iPhone 7/7 Plus/6/6S" is 1080p, you could shrink your 4K videos to 1080p/720p without downgrading your watching experience. And as we know bitrate of iPhone 7/7 Plus/SE/6S is 30Mbps and they doesn't work with 60fps 4k video well. Thus you can set the video frame rate like 24fps. If you don't want to spend long time to copy the converted 4K video to iPhone.
Step 2. From "Select Format" bar drop-down list, choose the formats that you want to output for later use. For compatibility consideration, it is idea for you to choose iPhone 7, iPhone 7 Plus, iPhone SE, iPhone 6S, iPhone 6S Plus, etc. from "Device > Apple" as output file format.
Tip 1: If your iPhone has limited storage space, then your reset the video resolution, frame rate, biterate and more of your 4K videos getting from DJI OSMO by clicking settings gear icon, because the default resolution of "iPhone 7/7 Plus/6/6S" is 1080p, you could shrink your 4K videos to 1080p/720p without downgrading your watching experience. And as we know bitrate of iPhone 7/7 Plus/SE/6S is 30Mbps and they doesn't work with 60fps 4k video well. Thus you can set the video frame rate like 24fps. If you don't want to spend long time to copy the converted 4K video to iPhone.
 Tip 2: If the 4K video clips you've recorded are still longer than your requirements, but you won't like to give up the quality to 480p or others, then you could activate the build-in video editor in this 4K viceo converter by click "Edit", so that you can choose to trim and split the 4K movie into smaller parts so as to play on iPhone with zero quality. Click the "Trim" icon in the main interface, and you can cut your files according to time length and file size.
Step 3. Finally, simply hit the "Start" button to start converting DJI OSMO 4K to iPhone. Within several minutes, you can find the converted file on your computer by clicking the "Open" button. And then you can transfer the converted OSMO 4K files to iPhone 7/7 Plus, iPhone SE, iPhone 6S, iPhone 6S Plus, etc. for playing via iTunes smoothly.
Or keep your computer and target iPhone at the same network, Dimo Media Server will make full use of IP address sharing technology, so that you can remotely share and enjoy all converted videos to not only iPhone, but also iPad Mini 4/3, Samsung Galaxy Note 5/S7/S7 Edge, Galaxy Tab S2, Samsung TV, etc. Better still, you can make ISO for backup from your recorded 4K videos from DJI OSMO.
Tip 2: If the 4K video clips you've recorded are still longer than your requirements, but you won't like to give up the quality to 480p or others, then you could activate the build-in video editor in this 4K viceo converter by click "Edit", so that you can choose to trim and split the 4K movie into smaller parts so as to play on iPhone with zero quality. Click the "Trim" icon in the main interface, and you can cut your files according to time length and file size.
Step 3. Finally, simply hit the "Start" button to start converting DJI OSMO 4K to iPhone. Within several minutes, you can find the converted file on your computer by clicking the "Open" button. And then you can transfer the converted OSMO 4K files to iPhone 7/7 Plus, iPhone SE, iPhone 6S, iPhone 6S Plus, etc. for playing via iTunes smoothly.
Or keep your computer and target iPhone at the same network, Dimo Media Server will make full use of IP address sharing technology, so that you can remotely share and enjoy all converted videos to not only iPhone, but also iPad Mini 4/3, Samsung Galaxy Note 5/S7/S7 Edge, Galaxy Tab S2, Samsung TV, etc. Better still, you can make ISO for backup from your recorded 4K videos from DJI OSMO.
Free Download or Purchase Dimo Video Converter Ultimate for Mac/Win:


 Kindly Note:
The price of Dimo Video Converter Ultimate for Mac is divided into 1 Year Subscription, Lifetime/Family/Business License: $43.95/Year; $45.95/lifetime license; $95.95/family license(2-4 Macs); $189.95/business pack(5-8 Macs). Get your needed one at purchase page.
Related Software:
BDmate (Mac/Win)
Lossless backup Blu-ray to MKV with all audio and subtitle tracks; Rip Blu-ray to multi-track MP4; Convert Blu-ray to almost all popular video/audio formats and devices; Copy Blu-ray to ISO/M2TS; Share digitized Blu-ray wirelessly.
DVDmate (Mac/Win)
A professional DVD ripping and editing tool with strong ability to remove DVD protection, transcode DVD to any video and audio format, and edit DVD to create personal movie.
Videomate (Mac/Win)
An all-around video converter software program that enables you to convert various video and audio files to formats that are supported by most multimedia devices.
8K Player (Mac/Win)
A mixture of free HD/4K video player, music player, Blu-ray/DVD player, video recorder and gif maker.
Contact us or leave a message at Facebook if you have any issues.
Related Articles:
Source: How to Convert DJI OSMO 4K files to Play on iPhone
Kindly Note:
The price of Dimo Video Converter Ultimate for Mac is divided into 1 Year Subscription, Lifetime/Family/Business License: $43.95/Year; $45.95/lifetime license; $95.95/family license(2-4 Macs); $189.95/business pack(5-8 Macs). Get your needed one at purchase page.
Related Software:
BDmate (Mac/Win)
Lossless backup Blu-ray to MKV with all audio and subtitle tracks; Rip Blu-ray to multi-track MP4; Convert Blu-ray to almost all popular video/audio formats and devices; Copy Blu-ray to ISO/M2TS; Share digitized Blu-ray wirelessly.
DVDmate (Mac/Win)
A professional DVD ripping and editing tool with strong ability to remove DVD protection, transcode DVD to any video and audio format, and edit DVD to create personal movie.
Videomate (Mac/Win)
An all-around video converter software program that enables you to convert various video and audio files to formats that are supported by most multimedia devices.
8K Player (Mac/Win)
A mixture of free HD/4K video player, music player, Blu-ray/DVD player, video recorder and gif maker.
Contact us or leave a message at Facebook if you have any issues.
Related Articles:
Source: How to Convert DJI OSMO 4K files to Play on iPhone
As of 2017, LG and Sony, the last TV makers that offered 3D TVs in the U.S. market, will no longer be offering TVs with the 3D viewing option going forward. However, most video projector brands still offer the 3D viewing option. In addition, there is a lot of great content for those that wish to take advantage if the 3D viewing experience at home. Have some funny and professional recording 3D mts videos from Sony and Panasonic, like Panasonic AG-3DA1, Panasonic HDC-Z10000, Sony 3D DEV-5, Sony TD30V, .etc., but fail to watch them on 3D projector with your family members? Here offers the easy solution.
 As we all know, 3D AVCHD videos are hardly supported by 3D projector, or other devices or NLEs owing to its heavy codec and high compression rate. Although 3D AVCHD is a good video format for recording, it is more complex to open 3D AVCHD footage into 3D projector for playback. To fix the problem, you'd better convert these 3D MTS files to 3D SBS files for playback on your 3D projectors. In this article, you are going to learn how to reformat 3D mts movie files to 3D projector native supported format within a few clicks.
To finish the task easily and quickly, Dimo Video Converter Ultimate for Mac is highly recommended. With it, users can freely convert Sony/Panasonic 3D MTS videos to Side-by-Side, Top-Bottom, Anaglyph 3D videos in a bevy of formats MKV, MP4, MOV, WMV, AVI for playback on 3D projector, 3D TV, and other 3D display devices. In addition, it offers some professioanl codecs for NLEs such as Apple ProRes for FCP, MPEG-2 for Premiere, DNxHD for Avid .etc so that users can edit 3D MTS files easily. If you are a Windows user, pls turn to Dimo Video Converter Ultimate. Now, download the software on computer and follow the guide below to start conversion.
As we all know, 3D AVCHD videos are hardly supported by 3D projector, or other devices or NLEs owing to its heavy codec and high compression rate. Although 3D AVCHD is a good video format for recording, it is more complex to open 3D AVCHD footage into 3D projector for playback. To fix the problem, you'd better convert these 3D MTS files to 3D SBS files for playback on your 3D projectors. In this article, you are going to learn how to reformat 3D mts movie files to 3D projector native supported format within a few clicks.
To finish the task easily and quickly, Dimo Video Converter Ultimate for Mac is highly recommended. With it, users can freely convert Sony/Panasonic 3D MTS videos to Side-by-Side, Top-Bottom, Anaglyph 3D videos in a bevy of formats MKV, MP4, MOV, WMV, AVI for playback on 3D projector, 3D TV, and other 3D display devices. In addition, it offers some professioanl codecs for NLEs such as Apple ProRes for FCP, MPEG-2 for Premiere, DNxHD for Avid .etc so that users can edit 3D MTS files easily. If you are a Windows user, pls turn to Dimo Video Converter Ultimate. Now, download the software on computer and follow the guide below to start conversion.
Free Download Dimo Video Converter Ultimate for Mac/Win:


Simple Steps to Convert 3D MTS to 3D MP4 Video
Step 1: Load 3D MTS movie
Launch the 3D MTS to 3D projector converter and click "Add File" button to load your media sources. Not only 3D MTS, but also 3D Blu-ray and 3D MKV are supported.
 Step 2: Choose output format
Click "Select Format" and move to "Format > Video" category. Then you can easily select MP4 or MKV as the output format.
Step 3: Advanced Video/Audio settings
Click "Settings" button to do corresponding settings regarding to video, audio like video codec, file size, video bitrate, frame rate, etc.
Step 2: Choose output format
Click "Select Format" and move to "Format > Video" category. Then you can easily select MP4 or MKV as the output format.
Step 3: Advanced Video/Audio settings
Click "Settings" button to do corresponding settings regarding to video, audio like video codec, file size, video bitrate, frame rate, etc.
 Step 4: Select 3D effects
Click on "Edit" > 3D and choose 3D effect (Red-Blue, Left-Right, Top-Bottom three modes) from the option. Here "Left-Right" mode can be set to get a side-by-side video. You are able to get immediate preview of 3D effect within the built-in player.
Step 4: Select 3D effects
Click on "Edit" > 3D and choose 3D effect (Red-Blue, Left-Right, Top-Bottom three modes) from the option. Here "Left-Right" mode can be set to get a side-by-side video. You are able to get immediate preview of 3D effect within the built-in player.
 Step 5: Start encoding 3D MTS to 3D MP4/MKV video
In the end, click the "Start" button on program interface to start converting 3D MTS to SBS videos for 3D projector. After it finished, open output file destination, locate the created 3D MP4/MKV files for mirror and playback on your 3D projector anytime you want. Converting 3D mts files is easy as ABC. Just make playable 3D movies by yourself and leave the expensive 3D theater ticket away right now!
Related Software:
BDmate (Mac/Win)
Lossless backup Blu-ray to MKV with all audio and subtitle tracks; Rip Blu-ray to multi-track MP4; Convert Blu-ray to almost all popular video/audio formats and devices; Copy Blu-ray to ISO/M2TS; Share digitized Blu-ray wirelessly.
DVDmate (Mac/Win)
A professional DVD ripping and editing tool with strong ability to remove DVD protection, transcode DVD to any video and audio format, and edit DVD to create personal movie.
Videomate (Mac/Win)
An all-around video converter software program that enables you to convert various video and audio files to formats that are supported by most multimedia devices.
8K Player (Mac/Win)
A mixture of free HD/4K video player, music player, Blu-ray/DVD player, video recorder and gif maker.
Step 5: Start encoding 3D MTS to 3D MP4/MKV video
In the end, click the "Start" button on program interface to start converting 3D MTS to SBS videos for 3D projector. After it finished, open output file destination, locate the created 3D MP4/MKV files for mirror and playback on your 3D projector anytime you want. Converting 3D mts files is easy as ABC. Just make playable 3D movies by yourself and leave the expensive 3D theater ticket away right now!
Related Software:
BDmate (Mac/Win)
Lossless backup Blu-ray to MKV with all audio and subtitle tracks; Rip Blu-ray to multi-track MP4; Convert Blu-ray to almost all popular video/audio formats and devices; Copy Blu-ray to ISO/M2TS; Share digitized Blu-ray wirelessly.
DVDmate (Mac/Win)
A professional DVD ripping and editing tool with strong ability to remove DVD protection, transcode DVD to any video and audio format, and edit DVD to create personal movie.
Videomate (Mac/Win)
An all-around video converter software program that enables you to convert various video and audio files to formats that are supported by most multimedia devices.
8K Player (Mac/Win)
A mixture of free HD/4K video player, music player, Blu-ray/DVD player, video recorder and gif maker.
Free Download or Purchase Dimo Video Converter Ultimate for Mac/Win:


 Kindly Note:
The price of Dimo Video Converter Ultimate for Mac is divided into 1 Year Subscription, Lifetime/Family/Business License: $43.95/Year; $45.95/lifetime license; $95.95/family license(2-4 Macs); $189.95/business pack(5-8 Macs). Get your needed one at purchase page.
Contact us or leave a message at Facebook if you have any issues.
Related Articles:
Source: Watch and Play 3D MTS movies on 3D projector with SBS format
Kindly Note:
The price of Dimo Video Converter Ultimate for Mac is divided into 1 Year Subscription, Lifetime/Family/Business License: $43.95/Year; $45.95/lifetime license; $95.95/family license(2-4 Macs); $189.95/business pack(5-8 Macs). Get your needed one at purchase page.
Contact us or leave a message at Facebook if you have any issues.
Related Articles:
Source: Watch and Play 3D MTS movies on 3D projector with SBS format
As a quite hot file extension, MP4 is widely used for saving media data and can be found in lots of places online or off line, which means, you can get MP4 videos from YouTube, GoPro camera, Sony XDCAM EX camcorder or shared MP4 videos from others. However, you may run into a situation where you can't edit MP4 files in Adobe Premiere Pro CC, CS6, CS5, CS4, etc.. So what's the matter? Read on to find the reason and the easy way to fix the MP4 and Premiere Pro incompatible issues.
 MP4 files, which may be from different sources, such as from some video editing software, or from different Nikon/Canon cameras, have different codec inside. If your MP4 files are not accepted by Premiere Pro, it's probably because of the video or audio codec incompatibility. Fortunately, there is an easy solution to resolve the MP4 and PPro importing problems. Keep on to learn more details.
In order to import MP4 files to Premiere Pro (Premiere CC 2017 included), the easy workaround is to transcode MP4to Adobe Premiere editing-friendly formats like MOV. This will allow for the software to work smoothly. The process to convert the MP4 files to Premiere Pro is fairly easy as long as you have such a tool like Dimo Video Converter Ultimate for Mac. By running it, there's no need to set the codec yourself: the program has optimized presets for Adobe Premiere, Avid Media Composer, iMovie, FCP, etc.. You can convert any video file to Adobe Premiere compatible format with loss-less quality.
MP4 files, which may be from different sources, such as from some video editing software, or from different Nikon/Canon cameras, have different codec inside. If your MP4 files are not accepted by Premiere Pro, it's probably because of the video or audio codec incompatibility. Fortunately, there is an easy solution to resolve the MP4 and PPro importing problems. Keep on to learn more details.
In order to import MP4 files to Premiere Pro (Premiere CC 2017 included), the easy workaround is to transcode MP4to Adobe Premiere editing-friendly formats like MOV. This will allow for the software to work smoothly. The process to convert the MP4 files to Premiere Pro is fairly easy as long as you have such a tool like Dimo Video Converter Ultimate for Mac. By running it, there's no need to set the codec yourself: the program has optimized presets for Adobe Premiere, Avid Media Composer, iMovie, FCP, etc.. You can convert any video file to Adobe Premiere compatible format with loss-less quality.
Free Download Dimo Video Converter Ultimate for Mac/Win:

 How to convert and import MP4 files to Premiere Pro
Step 1. Install and run the MP4 to Premiere Converter Mac; click "Add File" icon to load your source videos. You can also use the drag-and-drop method to load the media files to the application UI.
How to convert and import MP4 files to Premiere Pro
Step 1. Install and run the MP4 to Premiere Converter Mac; click "Add File" icon to load your source videos. You can also use the drag-and-drop method to load the media files to the application UI.
 Step 2. Click on the "Select Format" bar and choose a best editable format. For editing MP4 in Adobe Premiere, choose "Editor > Adobe Premiere" as output format.
Step 3. Set proper video/ audio parameters. Click the "Settings" button and set proper video/ audio parameters. You can reset set the video size, bitrate and fame rate.
Step 2. Click on the "Select Format" bar and choose a best editable format. For editing MP4 in Adobe Premiere, choose "Editor > Adobe Premiere" as output format.
Step 3. Set proper video/ audio parameters. Click the "Settings" button and set proper video/ audio parameters. You can reset set the video size, bitrate and fame rate.
 Step 4. Hit the "Start" button, it will start converting MP4 videos to Premiere Pro most compatible format immediately. Soon after the conversion, just click "Open" button to get the generated files for natively editing in Adobe Premiere Pro CC/CS6/CS5/CS4 perfectly.
Free Download or Purchase Dimo Video Converter Ultimate for Mac/Win:
Step 4. Hit the "Start" button, it will start converting MP4 videos to Premiere Pro most compatible format immediately. Soon after the conversion, just click "Open" button to get the generated files for natively editing in Adobe Premiere Pro CC/CS6/CS5/CS4 perfectly.
Free Download or Purchase Dimo Video Converter Ultimate for Mac/Win:


 Kindly Note:
The price of Dimo Video Converter Ultimate for Mac is divided into 1 Year Subscription, Lifetime/Family/Business License: $43.95/Year; $45.95/lifetime license; $95.95/family license(2-4 Macs); $189.95/business pack(5-8 Macs). Get your needed one at purchase page.
Related Software:
BDmate (Mac/Win)
Lossless backup Blu-ray to MKV with all audio and subtitle tracks; Rip Blu-ray to multi-track MP4; Convert Blu-ray to almost all popular video/audio formats and devices; Copy Blu-ray to ISO/M2TS; Share digitized Blu-ray wirelessly.
DVDmate (Mac/Win)
A professional DVD ripping and editing tool with strong ability to remove DVD protection, transcode DVD to any video and audio format, and edit DVD to create personal movie.
Videomate (Mac/Win)
An all-around video converter software program that enables you to convert various video and audio files to formats that are supported by most multimedia devices.
8K Player (Mac/Win)
A mixture of free HD/4K video player, music player, Blu-ray/DVD player, video recorder and gif maker.
Contact us or leave a message at Facebook if you have any issues.
Related Articles:
Source: MP4 Codec for PPro - Open/Edit MP4 in Premiere Pro CC/CS6/CS5
Kindly Note:
The price of Dimo Video Converter Ultimate for Mac is divided into 1 Year Subscription, Lifetime/Family/Business License: $43.95/Year; $45.95/lifetime license; $95.95/family license(2-4 Macs); $189.95/business pack(5-8 Macs). Get your needed one at purchase page.
Related Software:
BDmate (Mac/Win)
Lossless backup Blu-ray to MKV with all audio and subtitle tracks; Rip Blu-ray to multi-track MP4; Convert Blu-ray to almost all popular video/audio formats and devices; Copy Blu-ray to ISO/M2TS; Share digitized Blu-ray wirelessly.
DVDmate (Mac/Win)
A professional DVD ripping and editing tool with strong ability to remove DVD protection, transcode DVD to any video and audio format, and edit DVD to create personal movie.
Videomate (Mac/Win)
An all-around video converter software program that enables you to convert various video and audio files to formats that are supported by most multimedia devices.
8K Player (Mac/Win)
A mixture of free HD/4K video player, music player, Blu-ray/DVD player, video recorder and gif maker.
Contact us or leave a message at Facebook if you have any issues.
Related Articles:
Source: MP4 Codec for PPro - Open/Edit MP4 in Premiere Pro CC/CS6/CS5
A host of improvements, including a new graphical interface to help beginners, should see the EOS Rebel T7i/800D quickly become a firm favourite with new users looking for a well-spec'd and easy to use DSLR. The point here, you will find it a painful experience to import MP4 video files from Canon T7i/800D to Sony Vegas Pro for editing. Fortunately, there is an easy way to fix this. Find it out here.
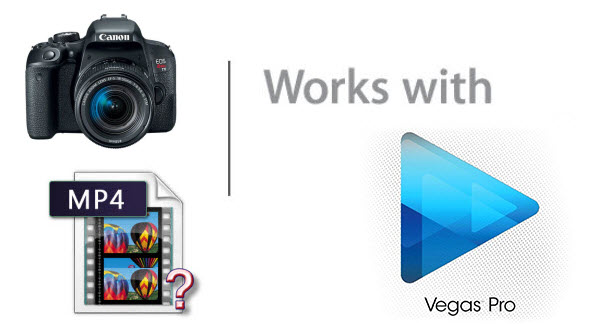 As you know, Canon T7i can shoot movies at up to Full HD (1,920 x 1,080-pixel) resolution with a maximum frame rate of 60 fps. In addition, it can record HDR and time-lapse movies at Full HD resolution with a fixed 30 fps frame rate. Movies are recorded using MPEG-4 AVC/H.264 compression with a variable bit-rate, an MP4 container and AAC stereo audio.
While, this MP4 video format came from T7i is a Full HD format that is highly compressed, and it can't be imported and edited in Sony Vegas Pro easily. So, the H.264 MP4 compression format should be transcoded into a format better suited for editing with Vegas Pro, and MOV is. Along with some help from a suitable third-party software, you can achieve your goal in the simplest way.
Dimo Video Converter Ultimate is the right tool you need. By running it, there is no need to set the codec yourself, the program provides optimized presets for Sony Vegas Pro. With it, you can encode any video like MOV/MP4/MXF/MTS/XAVC from Canon/Sony/Nikon/Panasonic to a fully compatible format without quality loss to seamlessly fit Vegas Pro 13, 12, 11, 10, 9, etc.
In addition, you can also re-encode Canon T7i/800D MP4 to a more "edit" friendly codec for smoothly importing and editing in various non-linear editing systems (NLE), including Sony Movie Studio Platinum, Adobe Premiere Pro, Avid Media Composer, Windows Movie Maker, GoPro Studio, Pinnacle Studio and more. And the bulit-in editor can help youedit MP4 video from T7i by trimming, cropping, adding effects/watermark, etc. before conversion. So, what does the workflow look like?
As you know, Canon T7i can shoot movies at up to Full HD (1,920 x 1,080-pixel) resolution with a maximum frame rate of 60 fps. In addition, it can record HDR and time-lapse movies at Full HD resolution with a fixed 30 fps frame rate. Movies are recorded using MPEG-4 AVC/H.264 compression with a variable bit-rate, an MP4 container and AAC stereo audio.
While, this MP4 video format came from T7i is a Full HD format that is highly compressed, and it can't be imported and edited in Sony Vegas Pro easily. So, the H.264 MP4 compression format should be transcoded into a format better suited for editing with Vegas Pro, and MOV is. Along with some help from a suitable third-party software, you can achieve your goal in the simplest way.
Dimo Video Converter Ultimate is the right tool you need. By running it, there is no need to set the codec yourself, the program provides optimized presets for Sony Vegas Pro. With it, you can encode any video like MOV/MP4/MXF/MTS/XAVC from Canon/Sony/Nikon/Panasonic to a fully compatible format without quality loss to seamlessly fit Vegas Pro 13, 12, 11, 10, 9, etc.
In addition, you can also re-encode Canon T7i/800D MP4 to a more "edit" friendly codec for smoothly importing and editing in various non-linear editing systems (NLE), including Sony Movie Studio Platinum, Adobe Premiere Pro, Avid Media Composer, Windows Movie Maker, GoPro Studio, Pinnacle Studio and more. And the bulit-in editor can help youedit MP4 video from T7i by trimming, cropping, adding effects/watermark, etc. before conversion. So, what does the workflow look like?
Free Download Dimo Video Converter Ultimate (Win/Mac):

 Fluid Workflow: Importing Canon T7i/800D MP4 files into Sony Vegas Pro
Step 1. Run the best MP4 converter; click "Add File" icon to load your source videos.
Fluid Workflow: Importing Canon T7i/800D MP4 files into Sony Vegas Pro
Step 1. Run the best MP4 converter; click "Add File" icon to load your source videos.
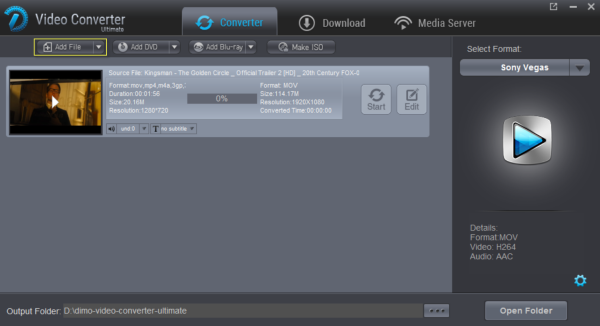 Step 2. Click "Select Format" bar and choose "Format > Editor > Sony Vegas" as output format on the drop-down menu. Besides, you can also choose WMV, MPEG-2 or AVI from "Format > Video" and WMV is relatively smaller.
Tip – (Optional) You can click "Settings" button to adjust the resolution, bitrate, etc. Just customize the parameters to meet your need.
Step 2. Click "Select Format" bar and choose "Format > Editor > Sony Vegas" as output format on the drop-down menu. Besides, you can also choose WMV, MPEG-2 or AVI from "Format > Video" and WMV is relatively smaller.
Tip – (Optional) You can click "Settings" button to adjust the resolution, bitrate, etc. Just customize the parameters to meet your need.
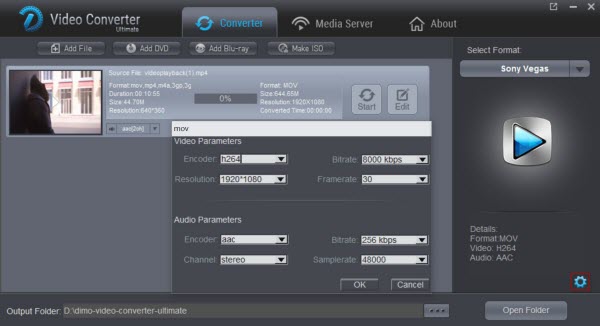 Step 3. Finally, click "Start" button and your Canon T7i/800D files will be converted into MOV files ready to be imported into Sony Vegas Pro 13/12/11. You're done.
Step 3. Finally, click "Start" button and your Canon T7i/800D files will be converted into MOV files ready to be imported into Sony Vegas Pro 13/12/11. You're done.
Free Download or Purchase Dimo Video Converter Ultimate:


 Kindly Note:
The price of Dimo Video Converter Ultimate for Windows is divided into 1 Year Subscription, Lifetime/Family/Business License: $43.95/Year; $45.95/lifetime license; $95.95/family license(2-4 PCs); $189.95/business pack(5-8 PCs). Get your needed one at purchase page.
Related Software:
BDmate (Win/Mac)
Lossless backup Blu-ray to MKV with all audio and subtitle tracks; Rip Blu-ray to multi-track MP4; ConvertBlu-ray to almost all popular video/audio formats and devices; Copy Blu-ray to ISO/M2TS; Share digitized Blu-ray wirelessly.
DVDmate (Win/Mac)
A professional DVD ripping and editing tool with strong ability to remove DVD protection, transcode DVD to any video and audio format, and edit DVD to create personal movie.
Videomate (Win/Mac)
An all-around video converter software program that enables you to convert various video and audio files to formats that are supported by most multimedia devices.
8K Player (Win/Mac)
A mixture of free HD/4K video player, music player, Blu-ray/DVD player, video recorder and gif maker.
Contact us or leave a message at Facebook if you have any issues.
Related Articles:
Source: Working Canon T7i/800D MP4 files in Sony Vegas Pro
Kindly Note:
The price of Dimo Video Converter Ultimate for Windows is divided into 1 Year Subscription, Lifetime/Family/Business License: $43.95/Year; $45.95/lifetime license; $95.95/family license(2-4 PCs); $189.95/business pack(5-8 PCs). Get your needed one at purchase page.
Related Software:
BDmate (Win/Mac)
Lossless backup Blu-ray to MKV with all audio and subtitle tracks; Rip Blu-ray to multi-track MP4; ConvertBlu-ray to almost all popular video/audio formats and devices; Copy Blu-ray to ISO/M2TS; Share digitized Blu-ray wirelessly.
DVDmate (Win/Mac)
A professional DVD ripping and editing tool with strong ability to remove DVD protection, transcode DVD to any video and audio format, and edit DVD to create personal movie.
Videomate (Win/Mac)
An all-around video converter software program that enables you to convert various video and audio files to formats that are supported by most multimedia devices.
8K Player (Win/Mac)
A mixture of free HD/4K video player, music player, Blu-ray/DVD player, video recorder and gif maker.
Contact us or leave a message at Facebook if you have any issues.
Related Articles:
Source: Working Canon T7i/800D MP4 files in Sony Vegas Pro