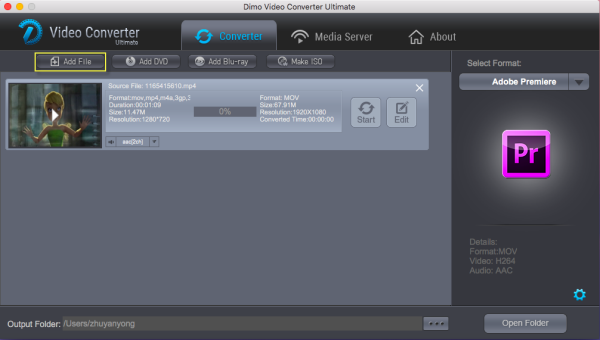WLMP, short for Windows Live Movie Maker (the successor Windows Movie Maker), is a project file usually created from movies, video clips, slides, photos, audio, or music and contains movie transitions, music, effects, etc. as well as links to digital photos or videos. It is very useful for video editing. But you should know it is not a valid video file like WMV, AVI for WMP, so you cannot play it directly in Windows Media Player or upload it to Youtube or Facebook, etc. If so, It's impossible for you to export videos from Windows Live Movie Maker to AVI too. No worry here, there is a workaround in this article if you insist to save your WLMP as AVI files.
 What's the most effective tool to convert WLMP to AVI Videos?
To play WLMP files you make at anytime anywhere and share them with your friends at your fingertips, Videomate is highly recommended to accomplish WLMP to AVI conversion. It has excellent quality and can finish the conversion at fast speed. With it, you can fast convert WMV (WLMP) files from/to AVI, MOV, WMV, FLV, 3GP etc. almost all regular formats. The equivalent converter for Mac is Videomate for Mac, which allows you to change WMV (WLMP) to MOV, M4V, etc. on Mac (OS Sierra and Yosemite included). Now just download the right version and follow the steps below to finish the conversion.
Free Download Videomate (Win/Mac):
What's the most effective tool to convert WLMP to AVI Videos?
To play WLMP files you make at anytime anywhere and share them with your friends at your fingertips, Videomate is highly recommended to accomplish WLMP to AVI conversion. It has excellent quality and can finish the conversion at fast speed. With it, you can fast convert WMV (WLMP) files from/to AVI, MOV, WMV, FLV, 3GP etc. almost all regular formats. The equivalent converter for Mac is Videomate for Mac, which allows you to change WMV (WLMP) to MOV, M4V, etc. on Mac (OS Sierra and Yosemite included). Now just download the right version and follow the steps below to finish the conversion.
Free Download Videomate (Win/Mac):

 Tutorial on how to convert Windows Live Movie Maker Files (WLMP) to AVI or other formats
Step 1 Export WLMP files to WMV/MP4
Please launch Windows Live Movie Maker to save Windows Movie Maker project files to WMV video, by the path from the "Start" menu and go to "File" > "Open Project" to open your WLMP file. Then head to "File" > "Save Movie" category to choose "WMV" or "MPEG-4/H.264 (MP4)" as the output format, WMV is highly recommended here. Because this video converter can only recognize a video file other than a project file.
Step 2 Import WMV files to WLMP converter
After downloaded and installed Dimo WLMP to AVI converter, just input the WMV File to the program by clicking "Add Files". You can also directly drag the video files to the program for conversion.
Tutorial on how to convert Windows Live Movie Maker Files (WLMP) to AVI or other formats
Step 1 Export WLMP files to WMV/MP4
Please launch Windows Live Movie Maker to save Windows Movie Maker project files to WMV video, by the path from the "Start" menu and go to "File" > "Open Project" to open your WLMP file. Then head to "File" > "Save Movie" category to choose "WMV" or "MPEG-4/H.264 (MP4)" as the output format, WMV is highly recommended here. Because this video converter can only recognize a video file other than a project file.
Step 2 Import WMV files to WLMP converter
After downloaded and installed Dimo WLMP to AVI converter, just input the WMV File to the program by clicking "Add Files". You can also directly drag the video files to the program for conversion.
 Step 3 Choose AVI as Output Format
Click the "Select Format" option at the right to bring up the format selection window. Just choose "AVI" from the "Video" or "AVI HD" from the "HD AVI" ( assumed your WLMP is HD file). If you want to change the codec, resolution, frame rate and other video settings, you can click the "Settings" option at the bottom right corner.
Step 3 Choose AVI as Output Format
Click the "Select Format" option at the right to bring up the format selection window. Just choose "AVI" from the "Video" or "AVI HD" from the "HD AVI" ( assumed your WLMP is HD file). If you want to change the codec, resolution, frame rate and other video settings, you can click the "Settings" option at the bottom right corner.
 Note: The WLMP converter supports a wide range of video formats including MP4, MPG, MOV, MKV, FLV, MTS, 3GP, ASF, etc 200+ media formats and devices.
Step 4 Start the WLMP to AVI Conversion with 60X faster conversion speed than ever
When all the settings are done, click the "Start" button to start AVI conversion. Depending on your video size, computer performance, output settings, etc., the task will be accomplished in the shortest time.
In addition, the app has some helpful edit functions such as to crop, trim, add video effects to the videos etc. to make your files more enjoyable. Detailed information about this is in the Guide of Video Converter.
Optional: Transcode WLMP to AVI by using Dimo Video Converter Ultimate
If you are looking for a more powerful WLMP converter to do more things besides AVI, for example, ripping any Blu-ray/DVD Folder/ISO file including copyright protection with CSS, region code, RCE, Sony ArccOS, UOPs, Disney X-project DRM and the latest encryption techniques, then the all-in-one Dimo Video Converter Ultimate must be your need. It can not only change WLMP to AVI, but also WLMP to AVI, WLMP to MKV, WLMP to MOV ect. any video and audio formats with faster conversion speed than many likewise video converters.
With built-in advanced editor, you can crop video, trim video, add effects/watermark to enhance video without any troubles. In addition, the wirelessly media server function to share any WLMP files from your computer to home entertainment devices only by "ONE-CLICK".
Free Download or Purchase Dimo Video Converter Ultimate:
Note: The WLMP converter supports a wide range of video formats including MP4, MPG, MOV, MKV, FLV, MTS, 3GP, ASF, etc 200+ media formats and devices.
Step 4 Start the WLMP to AVI Conversion with 60X faster conversion speed than ever
When all the settings are done, click the "Start" button to start AVI conversion. Depending on your video size, computer performance, output settings, etc., the task will be accomplished in the shortest time.
In addition, the app has some helpful edit functions such as to crop, trim, add video effects to the videos etc. to make your files more enjoyable. Detailed information about this is in the Guide of Video Converter.
Optional: Transcode WLMP to AVI by using Dimo Video Converter Ultimate
If you are looking for a more powerful WLMP converter to do more things besides AVI, for example, ripping any Blu-ray/DVD Folder/ISO file including copyright protection with CSS, region code, RCE, Sony ArccOS, UOPs, Disney X-project DRM and the latest encryption techniques, then the all-in-one Dimo Video Converter Ultimate must be your need. It can not only change WLMP to AVI, but also WLMP to AVI, WLMP to MKV, WLMP to MOV ect. any video and audio formats with faster conversion speed than many likewise video converters.
With built-in advanced editor, you can crop video, trim video, add effects/watermark to enhance video without any troubles. In addition, the wirelessly media server function to share any WLMP files from your computer to home entertainment devices only by "ONE-CLICK".
Free Download or Purchase Dimo Video Converter Ultimate:


 Kindly Note:
The price of Dimo Video Converter Ultimate for Windows is divided into 1 Year Subscription, Lifetime/Family/Business License: $43.95/Year; $45.95/lifetime license; $95.95/family license(2-4 PCs); $189.95/business pack(5-8 PCs). Get your needed one at purchase page.
Related Software:
BDmate (Win/Mac)
Lossless backup Blu-ray to MKV with all audio and subtitle tracks; Rip Blu-ray to multi-track MP4; ConvertBlu-ray to almost all popular video/audio formats and devices; Copy Blu-ray to ISO/M2TS; Share digitized Blu-ray wirelessly.
DVDmate (Win/Mac)
A professional DVD ripping and editing tool with strong ability to remove DVD protection, transcode DVD to any video and audio format, and edit DVD to create personal movie.
8K Player (Win/Mac)
A mixture of free HD/4K video player, music player, Blu-ray/DVD player, video recorder and gif maker.
Contact us or leave a message at Facebook if you have any trouble to convert WLMP/WMV to AVI video with Windows or Mac.
Related Articles:
Source: WLMP to AVI - Convert Windows Live Movie Maker Files to AVI
Kindly Note:
The price of Dimo Video Converter Ultimate for Windows is divided into 1 Year Subscription, Lifetime/Family/Business License: $43.95/Year; $45.95/lifetime license; $95.95/family license(2-4 PCs); $189.95/business pack(5-8 PCs). Get your needed one at purchase page.
Related Software:
BDmate (Win/Mac)
Lossless backup Blu-ray to MKV with all audio and subtitle tracks; Rip Blu-ray to multi-track MP4; ConvertBlu-ray to almost all popular video/audio formats and devices; Copy Blu-ray to ISO/M2TS; Share digitized Blu-ray wirelessly.
DVDmate (Win/Mac)
A professional DVD ripping and editing tool with strong ability to remove DVD protection, transcode DVD to any video and audio format, and edit DVD to create personal movie.
8K Player (Win/Mac)
A mixture of free HD/4K video player, music player, Blu-ray/DVD player, video recorder and gif maker.
Contact us or leave a message at Facebook if you have any trouble to convert WLMP/WMV to AVI video with Windows or Mac.
Related Articles:
Source: WLMP to AVI - Convert Windows Live Movie Maker Files to AVI
The new features of Corel VideoStudio Pro like multicam (like the one in Pinnacle Studio 19), multi-point motion and 4K hardware acceleration let you load clips shot at the same time from different angles and sync them on an independent time line to get an easier video editing experience. However, the recorded MTS from Canon C100 etc. AVCHD footages, is not a good editing format for Corel VideoStudio Pro X9/X8/X7. Since that, is there any efficient tips on importing MTS files to Corel VideoStudio Pro X7?
 From the Corel official web, we know the natively supported format of VideoStudio is WMV/MPEG-2, so it must be frustrated when you use Corel VideoStudio Pro X7 to open video files like MTS. In order to import MTS recordings correctly and smoothly, a good way you will know, it is to convert MTS to Corel VideoStudio Pro X7 video format on your computer.
That's why Dimo Videomate was developed as the fastest and simplest MTS converter to help you change the MTS to a comaptible format of VideoStudio, Adobe Premiere, Avid MC, FCP etc. With it, you also can cut your favourite part and merge multiple videos into one file by the build-in editor to shrink the MTS recordings as per your requirements. For Mac user (macOS Sierra included), please turn to Dimo Videomate for Mac to have lossless MTS to VideoStudio conversion.
Free Download Videomate (Win/Mac):
From the Corel official web, we know the natively supported format of VideoStudio is WMV/MPEG-2, so it must be frustrated when you use Corel VideoStudio Pro X7 to open video files like MTS. In order to import MTS recordings correctly and smoothly, a good way you will know, it is to convert MTS to Corel VideoStudio Pro X7 video format on your computer.
That's why Dimo Videomate was developed as the fastest and simplest MTS converter to help you change the MTS to a comaptible format of VideoStudio, Adobe Premiere, Avid MC, FCP etc. With it, you also can cut your favourite part and merge multiple videos into one file by the build-in editor to shrink the MTS recordings as per your requirements. For Mac user (macOS Sierra included), please turn to Dimo Videomate for Mac to have lossless MTS to VideoStudio conversion.
Free Download Videomate (Win/Mac):

 How to Convert MTS for editing in Corel VideoStudio Pro smoothly?
1. Run the MTS/M2TS converting program on your computer. Click "Add File" button to load the source MTS recordings. (Or you can drag & drop the MTS files to the software's window list.)
How to Convert MTS for editing in Corel VideoStudio Pro smoothly?
1. Run the MTS/M2TS converting program on your computer. Click "Add File" button to load the source MTS recordings. (Or you can drag & drop the MTS files to the software's window list.)
 2. Click "Select Format" bar to determine the output compatible VideoStudio format. Here we suggest the "Video" > "WMV" or "HD Video" > "HD WMV" (if your source MTS files are wrapped by HD mode) as the output format.
2. Click "Select Format" bar to determine the output compatible VideoStudio format. Here we suggest the "Video" > "WMV" or "HD Video" > "HD WMV" (if your source MTS files are wrapped by HD mode) as the output format.
 Tips: This MTS Converter enables users to adjust audio and video settings before transcoding MTS files to WMV for opening in Corel VideoStudio Pro. Click "Settings" button, then you will enter the following interface, on which you are allowed to customize size, bit rate, frame rate, sample rate, and audio channel to your required ones.
3. Tab "Start" button and the selected MTS files will transcode to VideoStudio automatically. After conversion, click "Open Folder" to find converted MTS recordings for importing to Corel VideoStudio Pro X7/X8/X9 with ease.
Additional Tip:
Get Dimo Video Converter Ultimate/Dimo Video Converter Ultimate for Mac with Only $45.95, which can save you $63.9(BDmate $39.95 + Videomate $39.95 + DVDmate $29.95 = $109.85), then you can enjoy any Blu-ray/DVD/ISO or common movies freely on Windows 10/8/8.1/7/Vista/XP.
Related Software:
BDmate (Win/Mac)
Lossless backup Blu-ray to MKV with all audio and subtitle tracks; Rip Blu-ray to multi-track MP4; ConvertBlu-ray to almost all popular video/audio formats and devices; Copy Blu-ray to ISO/M2TS; Share digitized Blu-ray wirelessly.
DVDmate (Win/Mac)
A professional DVD ripping and editing tool with strong ability to remove DVD protection, transcode DVD to any video and audio format, and edit DVD to create personal movie.
8K Player (Win/Mac)
A mixture of free HD/4K video player, music player, Blu-ray/DVD player, video recorder and gif maker.
Free Download or Purchase Videomate:
Tips: This MTS Converter enables users to adjust audio and video settings before transcoding MTS files to WMV for opening in Corel VideoStudio Pro. Click "Settings" button, then you will enter the following interface, on which you are allowed to customize size, bit rate, frame rate, sample rate, and audio channel to your required ones.
3. Tab "Start" button and the selected MTS files will transcode to VideoStudio automatically. After conversion, click "Open Folder" to find converted MTS recordings for importing to Corel VideoStudio Pro X7/X8/X9 with ease.
Additional Tip:
Get Dimo Video Converter Ultimate/Dimo Video Converter Ultimate for Mac with Only $45.95, which can save you $63.9(BDmate $39.95 + Videomate $39.95 + DVDmate $29.95 = $109.85), then you can enjoy any Blu-ray/DVD/ISO or common movies freely on Windows 10/8/8.1/7/Vista/XP.
Related Software:
BDmate (Win/Mac)
Lossless backup Blu-ray to MKV with all audio and subtitle tracks; Rip Blu-ray to multi-track MP4; ConvertBlu-ray to almost all popular video/audio formats and devices; Copy Blu-ray to ISO/M2TS; Share digitized Blu-ray wirelessly.
DVDmate (Win/Mac)
A professional DVD ripping and editing tool with strong ability to remove DVD protection, transcode DVD to any video and audio format, and edit DVD to create personal movie.
8K Player (Win/Mac)
A mixture of free HD/4K video player, music player, Blu-ray/DVD player, video recorder and gif maker.
Free Download or Purchase Videomate:

 Contact us or leave a message at Facebook if you have any trouble on opening MTS footages with Corel VideoStudio Pro.
Related Articles:
Source: Can Corel VideoStudio Pro X7 import MTS recordings? - Solved!
Contact us or leave a message at Facebook if you have any trouble on opening MTS footages with Corel VideoStudio Pro.
Related Articles:
Source: Can Corel VideoStudio Pro X7 import MTS recordings? - Solved!
The MOV format is a QuickTime media container format. A lot of users are still in the dark on how they cound edit an MOV video file in Adobe Premiere Pro without no sound or video unsupported issue. In this article, I'll introduce four possible methods to get Premiere Pro work with mov file (Quicktime) perfectly.
 Although Adobe claims that Premiere Pro CS5 and above (Premiere CS6, CC) offer native support for MOV format, MOV files, which may be from different sources, such as from some video editing software, or from different Nikon/Canon cameras, have different codec inside using various compression and encoding schemes. Your Adobe Premiere Pro may not accept all your MOV files due to video or audio codec incompatibility issue. Plus, if you didn't install QuickTime player correctly on your computer, it won't work MOV files still. Then is there an easy solution to resolve the MOV and Adobe Premiere Pro importing problems?
Yes, if you are currently using an older version of the Adobe (for instance prior to Adobe version CS5), maybe an upgrade of the Adobe version could help. But if you still stuck with unsuccessful attempts, maybe there is some required codec missing. Actually, it's not so hard to do the trick. You just need to change (QuickTime) MOV clips to something Adobe Premiere Pro could natively handle, and a mpeg2 codec was usually ideal.
Here Dimo Video Converter Ultimate for Mac is just what you need to achieve your goal. With it, you can effortlessly transcode MOV to Premiere friendly movie format like MPEG-2, MOV (Note: it applies to all kinds of Adobe Premiere including Adobe Premiere Pro, Adobe Premiere Pro CS3/ CS4/ CS5/CS6/CC) keeping the original quality.
Besides Adobe Premiere, this software can also export Apple ProRes, QT MOV, DNxHD for Final Cut Pro, iMovie, Avid Media Composer, Davinci Resolve, Camtasia Studio and more NLE systems. If you are Windows users, Dimo Video Converter Ultimate is the alternative choice. Below is the detailed guide on converting MOV clips to Premiere Pro friendly videos for smoothly playback and editing.
Although Adobe claims that Premiere Pro CS5 and above (Premiere CS6, CC) offer native support for MOV format, MOV files, which may be from different sources, such as from some video editing software, or from different Nikon/Canon cameras, have different codec inside using various compression and encoding schemes. Your Adobe Premiere Pro may not accept all your MOV files due to video or audio codec incompatibility issue. Plus, if you didn't install QuickTime player correctly on your computer, it won't work MOV files still. Then is there an easy solution to resolve the MOV and Adobe Premiere Pro importing problems?
Yes, if you are currently using an older version of the Adobe (for instance prior to Adobe version CS5), maybe an upgrade of the Adobe version could help. But if you still stuck with unsuccessful attempts, maybe there is some required codec missing. Actually, it's not so hard to do the trick. You just need to change (QuickTime) MOV clips to something Adobe Premiere Pro could natively handle, and a mpeg2 codec was usually ideal.
Here Dimo Video Converter Ultimate for Mac is just what you need to achieve your goal. With it, you can effortlessly transcode MOV to Premiere friendly movie format like MPEG-2, MOV (Note: it applies to all kinds of Adobe Premiere including Adobe Premiere Pro, Adobe Premiere Pro CS3/ CS4/ CS5/CS6/CC) keeping the original quality.
Besides Adobe Premiere, this software can also export Apple ProRes, QT MOV, DNxHD for Final Cut Pro, iMovie, Avid Media Composer, Davinci Resolve, Camtasia Studio and more NLE systems. If you are Windows users, Dimo Video Converter Ultimate is the alternative choice. Below is the detailed guide on converting MOV clips to Premiere Pro friendly videos for smoothly playback and editing.
Free Download Dimo Video Converter Ultimate for Mac/Win:

 Converting MOV files to edit in Adobe Premiere Pro
Step 1. Import MOV videos to the software
Once run the Mac MOV to Premiere Pro Converter, you can click "Add File" button to load .mov source files.You are allowed to add multiple files to convert one by one. Not only mov, but also MP4, MKV, AVI, VOB, Tivo are supported.
Converting MOV files to edit in Adobe Premiere Pro
Step 1. Import MOV videos to the software
Once run the Mac MOV to Premiere Pro Converter, you can click "Add File" button to load .mov source files.You are allowed to add multiple files to convert one by one. Not only mov, but also MP4, MKV, AVI, VOB, Tivo are supported.
 Step 2. Choose a best output format
Click "Select Format" drop-down bar to select a proper video format. To edit MOV videos in Adobe Premiere, then Format > Editor > Adobe Premiere is the suitable one. All output videos will keep the original quality of MOV video and seamlessly fit Adobe Premiere Pro CS4, CS5, CS5.5, CS6, CC and more.
Tips - Adjust audio and video settings
The Mac MOV Converter enables users to adjust audio and video settings before transcoding MOV files to MPEG-2. Click "Settings" button, then you will enter the following interface, on which you are allowed to customize size, bit rate, frame rate, sample rate, and audio channel to your required ones.
Step 2. Choose a best output format
Click "Select Format" drop-down bar to select a proper video format. To edit MOV videos in Adobe Premiere, then Format > Editor > Adobe Premiere is the suitable one. All output videos will keep the original quality of MOV video and seamlessly fit Adobe Premiere Pro CS4, CS5, CS5.5, CS6, CC and more.
Tips - Adjust audio and video settings
The Mac MOV Converter enables users to adjust audio and video settings before transcoding MOV files to MPEG-2. Click "Settings" button, then you will enter the following interface, on which you are allowed to customize size, bit rate, frame rate, sample rate, and audio channel to your required ones.
 Step 3. Start the conversion process
Click the "Start" button to start transcoding MOV to MPEG-2 for Adobe Premiere Pro. When the conversion is finished, you can click "Open" button to get the generated MPG files effortlessly. Launch Premiere Pro on your Mac, choose "File > Import to import converted MOV files in Adobe Premiere Pro for further editing.
Step 3. Start the conversion process
Click the "Start" button to start transcoding MOV to MPEG-2 for Adobe Premiere Pro. When the conversion is finished, you can click "Open" button to get the generated MPG files effortlessly. Launch Premiere Pro on your Mac, choose "File > Import to import converted MOV files in Adobe Premiere Pro for further editing.
 In addition to the editing functions, you can also try out the "Make ISO" and "Media Server" skills because this particular video converter alternative also allows you to convert converted/edited video to ISO and share them to mobile devices or TV at your convenience. To explore what other features that this top video converter has to offer, download it now! You certainly won't be disappointed.
Free Download or Purchase Dimo Video Converter Ultimate for Mac/Win:
In addition to the editing functions, you can also try out the "Make ISO" and "Media Server" skills because this particular video converter alternative also allows you to convert converted/edited video to ISO and share them to mobile devices or TV at your convenience. To explore what other features that this top video converter has to offer, download it now! You certainly won't be disappointed.
Free Download or Purchase Dimo Video Converter Ultimate for Mac/Win:


 Kindly Note:
The price of Dimo Video Converter Ultimate for Mac is divided into 1 Year Subscription, Lifetime/Family/Business License: $43.95/Year; $45.95/lifetime license; $95.95/family license(2-4 Macs); $189.95/business pack(5-8 Macs). Get your needed one at purchase page.
Contact us or leave a message at Facebook if you have any issues.
Related Software:
BDmate (Mac/Win)
Lossless backup Blu-ray to MKV with all audio and subtitle tracks; Rip Blu-ray to multi-track MP4; Convert Blu-ray to almost all popular video/audio formats and devices; Copy Blu-ray to ISO/M2TS; Share digitized Blu-ray wirelessly.
DVDmate (Mac/Win)
A professional DVD ripping and editing tool with strong ability to remove DVD protection, transcode DVD to any video and audio format, and edit DVD to create personal movie.
Videomate (Mac/Win)
An all-around video converter software program that enables you to convert various video and audio files to formats that are supported by most multimedia devices.
8K Player (Mac/Win)
A mixture of free HD/4K video player, music player, Blu-ray/DVD player, video recorder and gif maker.
Related Articles:
Kindly Note:
The price of Dimo Video Converter Ultimate for Mac is divided into 1 Year Subscription, Lifetime/Family/Business License: $43.95/Year; $45.95/lifetime license; $95.95/family license(2-4 Macs); $189.95/business pack(5-8 Macs). Get your needed one at purchase page.
Contact us or leave a message at Facebook if you have any issues.
Related Software:
BDmate (Mac/Win)
Lossless backup Blu-ray to MKV with all audio and subtitle tracks; Rip Blu-ray to multi-track MP4; Convert Blu-ray to almost all popular video/audio formats and devices; Copy Blu-ray to ISO/M2TS; Share digitized Blu-ray wirelessly.
DVDmate (Mac/Win)
A professional DVD ripping and editing tool with strong ability to remove DVD protection, transcode DVD to any video and audio format, and edit DVD to create personal movie.
Videomate (Mac/Win)
An all-around video converter software program that enables you to convert various video and audio files to formats that are supported by most multimedia devices.
8K Player (Mac/Win)
A mixture of free HD/4K video player, music player, Blu-ray/DVD player, video recorder and gif maker.
Related Articles:
As a consumer-based nonlinear video editing software designed for the PC, Sony Movie Studio makes it easy to import and edit movies, images and music for creating your next video or audio masterpiece. But the problem is, when you plan to edit the MP4 file with Sony Movie Studio, it's failed even MP4 is a listed supported format by Sony Movie Studio Platinum 13. So what's the matter? How to import MP4 files to Sony Movie Studio flawlessly?
 In fact, Sony Movie Studio Platinum 13 may not work with some MP4 files, that probably caused by the unsupported codec or other reasons. To fix the problem, a more practical way recommended online is to transcode MP4 to a more editing-friendly format for Sony Movie Studio. Once you have, you can add them to Sony Movie Studio (Platinum 13) and use MP4 like any other file Sony Movie Studio supports. After testing, Dimo Video Converter Ultimate was found to be an easy-to-use yet powerful high-quality MP4 video converter, player and editor. By running it, there is no need to to set the codec yourself, the program has an optimized preset for Sony Vegas.
Besides that, it not only can handle MP4 files to be compatible with Sony Movie Studio (or other NLEs on PC, like Windows Movie Maker, Premiere Pro, After Effect CC, Davinci, GoPro Studio, FCP, Avid MC, etc) quickly and easily, but also offers some cool video editing features like cropping, rotating, cutting, adjusting effects, adding watermark, and so on. Now download to start MP4 to Sony Movie Studio Platinum 13 conversion.
In fact, Sony Movie Studio Platinum 13 may not work with some MP4 files, that probably caused by the unsupported codec or other reasons. To fix the problem, a more practical way recommended online is to transcode MP4 to a more editing-friendly format for Sony Movie Studio. Once you have, you can add them to Sony Movie Studio (Platinum 13) and use MP4 like any other file Sony Movie Studio supports. After testing, Dimo Video Converter Ultimate was found to be an easy-to-use yet powerful high-quality MP4 video converter, player and editor. By running it, there is no need to to set the codec yourself, the program has an optimized preset for Sony Vegas.
Besides that, it not only can handle MP4 files to be compatible with Sony Movie Studio (or other NLEs on PC, like Windows Movie Maker, Premiere Pro, After Effect CC, Davinci, GoPro Studio, FCP, Avid MC, etc) quickly and easily, but also offers some cool video editing features like cropping, rotating, cutting, adjusting effects, adding watermark, and so on. Now download to start MP4 to Sony Movie Studio Platinum 13 conversion.
Free Download Dimo Video Converter Ultimate (Win/Mac):

 How to Convert MP4 to Sony Movie Studio more compatible file formats?
Step 1 Add MP4 file to Sony Movie Studio converter
Load MP4 files to this Sony Movie Studio Converter program by clicking "Add File" button, or drag the MP4 videos to the software directly.
Step 2 Choose output compatible format
Click "Select Format" bar and choose "Format" > "Editor" > "Sony Vegas" as output format on the drop-down menu. Or AVI, WMV as output video format from "Format > Video" Category. In addition, to import high definition MP4 video like 1080p, 720p to Sony Vega, select WMV HD, AVI HD from "HD Video" Category.
How to Convert MP4 to Sony Movie Studio more compatible file formats?
Step 1 Add MP4 file to Sony Movie Studio converter
Load MP4 files to this Sony Movie Studio Converter program by clicking "Add File" button, or drag the MP4 videos to the software directly.
Step 2 Choose output compatible format
Click "Select Format" bar and choose "Format" > "Editor" > "Sony Vegas" as output format on the drop-down menu. Or AVI, WMV as output video format from "Format > Video" Category. In addition, to import high definition MP4 video like 1080p, 720p to Sony Vega, select WMV HD, AVI HD from "HD Video" Category.
 Tip: Before conversion, you can click the "Setting" to customize the video/audio settings Bitrate of Video and Audio, the Codec of Video and Audio, Video Size, Sample Rate, Frame Rate, Audio Channels, etc. for Sony Movie Studio.
Step 3 Convert MP4 to Sony Movie Studio Platinum 13 compatible video
Click the "Start" button under the main interface, and the program will start transcode MP4 to MPEG-2, MP4, WMV, AVI or DV, which is compatible for Sony Movie Studio Platinum 13.
Afterward, you can find the converted file on your computer by clicking the "Open" button within several minutes. And then you can import the converted MP4 files to Sony Vegas Movie Studio Platinum 13 easily.
Related Software:
Videomate (Win/Mac)
An all-around video converter software program that enables you to convert various video and audio files to formats that are supported by most multimedia devices.
BDmate (Win/Mac)
Lossless backup Blu-ray to MKV with all audio and subtitle tracks; Rip Blu-ray to multi-track MP4; ConvertBlu-ray to almost all popular video/audio formats and devices; Copy Blu-ray to ISO/M2TS; Share digitized Blu-ray wirelessly.
DVDmate (Win/Mac)
A professional DVD ripping and editing tool with strong ability to remove DVD protection, transcode DVD to any video and audio format, and edit DVD to create personal movie.
8K Player (Win/Mac)
A mixture of free HD/4K video player, music player, Blu-ray/DVD player, video recorder and gif maker.
Free Download or Purchase Dimo Video Converter Ultimate:
Tip: Before conversion, you can click the "Setting" to customize the video/audio settings Bitrate of Video and Audio, the Codec of Video and Audio, Video Size, Sample Rate, Frame Rate, Audio Channels, etc. for Sony Movie Studio.
Step 3 Convert MP4 to Sony Movie Studio Platinum 13 compatible video
Click the "Start" button under the main interface, and the program will start transcode MP4 to MPEG-2, MP4, WMV, AVI or DV, which is compatible for Sony Movie Studio Platinum 13.
Afterward, you can find the converted file on your computer by clicking the "Open" button within several minutes. And then you can import the converted MP4 files to Sony Vegas Movie Studio Platinum 13 easily.
Related Software:
Videomate (Win/Mac)
An all-around video converter software program that enables you to convert various video and audio files to formats that are supported by most multimedia devices.
BDmate (Win/Mac)
Lossless backup Blu-ray to MKV with all audio and subtitle tracks; Rip Blu-ray to multi-track MP4; ConvertBlu-ray to almost all popular video/audio formats and devices; Copy Blu-ray to ISO/M2TS; Share digitized Blu-ray wirelessly.
DVDmate (Win/Mac)
A professional DVD ripping and editing tool with strong ability to remove DVD protection, transcode DVD to any video and audio format, and edit DVD to create personal movie.
8K Player (Win/Mac)
A mixture of free HD/4K video player, music player, Blu-ray/DVD player, video recorder and gif maker.
Free Download or Purchase Dimo Video Converter Ultimate:


 Kindly Note:
The price of Dimo Video Converter Ultimate for Windows is divided into 1 Year Subscription, Lifetime/Family/Business License: $43.95/Year; $45.95/lifetime license; $95.95/family license(2-4 PCs); $189.95/business pack(5-8 PCs). Get your needed one at purchase page.
Contact us or leave a message at Facebook if you have any trouble to import MP4 files or others to Sony Movie Studio Platinum.
Related Articles:
Source From: Why Sony Movie Studio Platinum 13 Won’t Import MP4?
Kindly Note:
The price of Dimo Video Converter Ultimate for Windows is divided into 1 Year Subscription, Lifetime/Family/Business License: $43.95/Year; $45.95/lifetime license; $95.95/family license(2-4 PCs); $189.95/business pack(5-8 PCs). Get your needed one at purchase page.
Contact us or leave a message at Facebook if you have any trouble to import MP4 files or others to Sony Movie Studio Platinum.
Related Articles:
Source From: Why Sony Movie Studio Platinum 13 Won’t Import MP4?
As 4K-resolution cameras falling into consumers' hands, such as BlackMagic Design Production Camera, Leica D-LUX, Panasonic LUMIX DMC-GH4K/FZ1000, Sony Alpha a7S, GoPro Hero4 Black, Canon EOS 1D-C, etc. In this situation, if you recorded some 4K videos with your 4K camcorder, you may prefer to edit them before sharing with friends or uploading to YouTube or 4K TV. Then the question arises. Will editing programs like Premiere Pro CC support 4K videos?
 Granted, Premiere Pro CC 7 (2017 included), CS6 can handle (usually) 4K files without much problem, but it is extremely hardware intensive. You probably don't like to invest a new computer, that means dead end? Humh, of course not, but you do need to transcode 4K video to Premiere Pro using MPEG-2 (1080p) as primary delivery format. Here we will discuss how to edit 4K footage with Premiere Pro without bogging down your computer.
How to import and edit 4K video in Premerie Pro CC successfully?
To get a best solution for 4K video and finish the 4K video conversion task, the best Mac 4K video converter app,Dimo Video Converter Ultimate for Mac, is your best choice to transcode DJI, Nikon, Sony, Blackmagic, GoPro, Panasonic, Canon 4K video to Premerie Pro CC codec. With it, you can effortlessly transcode transcode 4K video, H.264(MP4), XAVC, XAVC S, etc footage to MPEG-2 for Premiere Pro.
What's more, it supports converting 4K files to various non-linear editing systems (NLE), including Avid Media Composer, Final Cut Pro, Camtasia Studio and more. If you work 4K files in Adobe Premiere Pro on Windows PC, please get Dimo Video Converter Ultimate to solve the issues.
Granted, Premiere Pro CC 7 (2017 included), CS6 can handle (usually) 4K files without much problem, but it is extremely hardware intensive. You probably don't like to invest a new computer, that means dead end? Humh, of course not, but you do need to transcode 4K video to Premiere Pro using MPEG-2 (1080p) as primary delivery format. Here we will discuss how to edit 4K footage with Premiere Pro without bogging down your computer.
How to import and edit 4K video in Premerie Pro CC successfully?
To get a best solution for 4K video and finish the 4K video conversion task, the best Mac 4K video converter app,Dimo Video Converter Ultimate for Mac, is your best choice to transcode DJI, Nikon, Sony, Blackmagic, GoPro, Panasonic, Canon 4K video to Premerie Pro CC codec. With it, you can effortlessly transcode transcode 4K video, H.264(MP4), XAVC, XAVC S, etc footage to MPEG-2 for Premiere Pro.
What's more, it supports converting 4K files to various non-linear editing systems (NLE), including Avid Media Composer, Final Cut Pro, Camtasia Studio and more. If you work 4K files in Adobe Premiere Pro on Windows PC, please get Dimo Video Converter Ultimate to solve the issues.
Free Download Dimo Video Converter Ultimate for Mac/Win:


Convert 4K video files for Adobe Premiere Pro CS6/CC/CS6/CS5/CS4
Step 1. Load 4K Files
Run the program you just install, and drag and drop the 4K video files to the 4K converter. You can also hit "Add File" button to import videos to the app.
Step 2. Choose output format
Click "Select Format" bar and choose "Format" > "Editor" > "Adobe Premiere" as output format for editing 4K in Adobe with natively supported video codec.
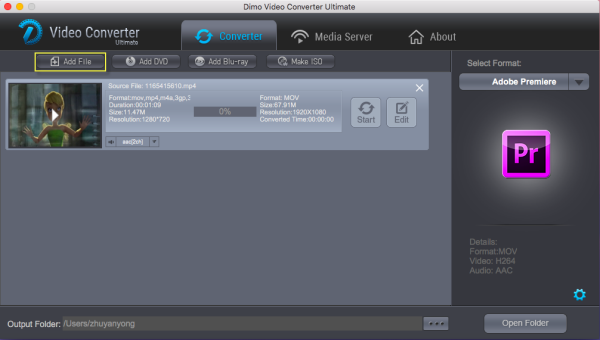 Tips: Click "Setting" button if you'd like to customize advanced audio and video parameters like Video Codec, aspect ratio, bit rate, frame rate, Audio codec, sample rate, audio channels. However, please keep it default as original if you want to get original 4K resolution.
Step 3. Start converting 4K files
Tab the "Start" button of this fastest 4K Video Converter. It will start to transcode 4K for importing to Adobe Premiere Pro immediately. Soon after the conversion, just click "Open" button to get the generated files for natively editing in Premiere Pro CC 2017 as well as CC7/CS6/CS5/CS4/CS3 perfectly.
Other tips to get best Premiere Pro CC Settings:
1. Disable High-Quality Playback, gets you apx. 5-10% performance (Player Window/Wrench Icon/High Qaulity Playback).
INFO: Mercury Engine Transmit to second monitor, takes away apx. 5-10% performance (Player Window/Wrench Icon/Enable Transmit).
2. RedCode/Cineform movie files: Set playback resolution to 1/2 or 1/4 size will increase performace apx. 10-20% (Player Window/Full-1/2-1/4,etc.)
3. Increase Playback Preroll and Postroll time to 3-8 seconds for smoother playback, especially with slower harddrives (Edit/Preferences/Playback/Preroll-Postroll).
4. Disable Lumetri Scopes if not needed. They have been optimized in PP 2015.3 but you loose 3-8% performance when enabled (Window/Lumetri Scopes).
Tips: Click "Setting" button if you'd like to customize advanced audio and video parameters like Video Codec, aspect ratio, bit rate, frame rate, Audio codec, sample rate, audio channels. However, please keep it default as original if you want to get original 4K resolution.
Step 3. Start converting 4K files
Tab the "Start" button of this fastest 4K Video Converter. It will start to transcode 4K for importing to Adobe Premiere Pro immediately. Soon after the conversion, just click "Open" button to get the generated files for natively editing in Premiere Pro CC 2017 as well as CC7/CS6/CS5/CS4/CS3 perfectly.
Other tips to get best Premiere Pro CC Settings:
1. Disable High-Quality Playback, gets you apx. 5-10% performance (Player Window/Wrench Icon/High Qaulity Playback).
INFO: Mercury Engine Transmit to second monitor, takes away apx. 5-10% performance (Player Window/Wrench Icon/Enable Transmit).
2. RedCode/Cineform movie files: Set playback resolution to 1/2 or 1/4 size will increase performace apx. 10-20% (Player Window/Full-1/2-1/4,etc.)
3. Increase Playback Preroll and Postroll time to 3-8 seconds for smoother playback, especially with slower harddrives (Edit/Preferences/Playback/Preroll-Postroll).
4. Disable Lumetri Scopes if not needed. They have been optimized in PP 2015.3 but you loose 3-8% performance when enabled (Window/Lumetri Scopes).
Free Download or Purchase Dimo Video Converter Ultimate for Mac/Win:



Kindly Note:
The price of Dimo Video Converter Ultimate for Mac is divided into 1 Year Subscription, Lifetime/Family/Business License: $43.95/Year; $45.95/lifetime license; $95.95/family license(2-4 Macs); $189.95/business pack(5-8 Macs). Get your needed one at purchase page.
Contact us or leave a message at Facebook if you have any issues of importing 4K to Premiere Pro CC.
More Articles:
Source From: Tips for importing and editing 4K videos in Premiere Pro CC
FFmpeg is a fantastic open source tool to convert, stream audio and video. While, there are some FFmpeg errors frequently reported by users, which makes it difficult for FFmpeg to snag the top spot in the industry. For example, FFmpeg can not handle H.265/HEVC well: crashed; so long time conversion… In a case like this, a great FFmpeg alternative to encode H.265/HEVC videos is strongly needed.
 If you haven't got an ideal one, you can get Dimo Video Converter Ultimate to have a try. It is an all-in-one H.265 decoder, encoder, converter, editor, player and media server. It allows people to convert or downscale 4K videoswith H.265/HEVC to common video files including H.264, MPEG-4, MPEG-2, DivX, XviD, WMV, MKV... without quality loss. Plus, with it you can fast convert non-H.265 videos to H.265 seamlessly. Apart from that, its built-in editor can help users to do some basic editing work before conversion, like trimming, cutting, adding audio information/watermark etc.
Better than FFmepg, the faster and versatile FFmpeg alternative can fast share videos, movies and TV shows from computer to any device wirelessly once they are connected to the same network. It's easy to use, 100% clean, no ads, no plugin, no spam. If you are a Mac(OS Sierra) user, please turn to Dimo Video Converter Ultimate for Mac. Download the alternative to FFmpeg and start encoding H.265 videos.
If you haven't got an ideal one, you can get Dimo Video Converter Ultimate to have a try. It is an all-in-one H.265 decoder, encoder, converter, editor, player and media server. It allows people to convert or downscale 4K videoswith H.265/HEVC to common video files including H.264, MPEG-4, MPEG-2, DivX, XviD, WMV, MKV... without quality loss. Plus, with it you can fast convert non-H.265 videos to H.265 seamlessly. Apart from that, its built-in editor can help users to do some basic editing work before conversion, like trimming, cutting, adding audio information/watermark etc.
Better than FFmepg, the faster and versatile FFmpeg alternative can fast share videos, movies and TV shows from computer to any device wirelessly once they are connected to the same network. It's easy to use, 100% clean, no ads, no plugin, no spam. If you are a Mac(OS Sierra) user, please turn to Dimo Video Converter Ultimate for Mac. Download the alternative to FFmpeg and start encoding H.265 videos.
Free Download Dimo Video Converter Ultimate (Win/Mac):

 How to use FFMPEG Alternative to Convert H.265/HEVC videos
1. Import H.265 files
Launch Dimo Video Converter Ultimate first. To import the local videos you want, you can click the "Add file" button. A pop-up window will lead you to locate your local files. Or you can directly drag the videos you want from your PC to this program.
How to use FFMPEG Alternative to Convert H.265/HEVC videos
1. Import H.265 files
Launch Dimo Video Converter Ultimate first. To import the local videos you want, you can click the "Add file" button. A pop-up window will lead you to locate your local files. Or you can directly drag the videos you want from your PC to this program.
 2. Select output format you want
Click the "Select Format" icon, and then go to the right category to find the video format you want. As you can see, various video formats like MP4, MOV, MKV, FLV, WMV, AVI, etc. are provided. You can also choose the icon of iPhone, iPad, iPod, Samsung, Android, TV, VR, YouTube, Facebook, Sony Vegas, Windows Movie Maker, etc. to get videos with best settings for the selected device/software.
2. Select output format you want
Click the "Select Format" icon, and then go to the right category to find the video format you want. As you can see, various video formats like MP4, MOV, MKV, FLV, WMV, AVI, etc. are provided. You can also choose the icon of iPhone, iPad, iPod, Samsung, Android, TV, VR, YouTube, Facebook, Sony Vegas, Windows Movie Maker, etc. to get videos with best settings for the selected device/software.
 Tip: If you want to customize the output video quality, you can click the "Settings" button to open the Settings window and set video resolution, frame rate, bit rate, codec, etc.
Tip: If you want to customize the output video quality, you can click the "Settings" button to open the Settings window and set video resolution, frame rate, bit rate, codec, etc.
 3. Edit your video files with an alternative FFMPEG (optional)
If necessary, you can perhaps try to edit your video files with the video converter Mac. Nothing unfamiliar from the FFMPEG, you can also easily cut and trim your videos. In addition to that, you can add effects to your video clips together with the insertion of watermarks as well as create 3D videos.
3. Edit your video files with an alternative FFMPEG (optional)
If necessary, you can perhaps try to edit your video files with the video converter Mac. Nothing unfamiliar from the FFMPEG, you can also easily cut and trim your videos. In addition to that, you can add effects to your video clips together with the insertion of watermarks as well as create 3D videos.
 4. Start H.265 video conversion
Click the "Start" button to start converting H.265 videos under Windows (10) or Mac(OS Sierra). You can follow the conversion process. Once the task bar shows in 100%, just click Open button to locate the output files. Hence, you can now transfer and play your H.265 video files anywhere and anytime you like it.
External Knowledge: Other FFmpeg Alternatives
1. x265
x2645 is a good FFmpeg alternative, worth a download. The free alternative to FFmpeg developed by VideoLAN is designed as a H.265 video converter to encode video streams to H.265/MPEG-H HEVC compression format. It works great for HD 4K UHD H.265 video conversion.
2. avconv
avconv is a faster video and audio converter. Cross-platform avconv can convert between arbitrary sample rates and resize video audio file in a simple way.
3. MEncoder
MPlayer media player uses MEncoder to transcode audio and video stream. The FFmpeg alternative can convert all the video audio formats that MPlayer reads to various formats in different codecs without decreasing much video image quality.
Verdict: Among all the FFmpeg alternatives, Dimo Video Converter Ultimate delivers the fastest performances, outputs the highest quality, and boasts more features than FFmpeg or other similar FFmpeg programs do. avconv, x265, MEncoder are the open source tools closest to FFmpeg. Its basic video editing options give itself some advantages over other FFmpeg alternatives. avconv is FFmpeg alternative faster than FFmpeg, while x265 is mainly used to encode H.265 video when FFmpeg fails to convert H.265 video, and MEncoder is the best if you have MPlayer media player installed.
Free Download or Purchase Dimo Video Converter Ultimate:
4. Start H.265 video conversion
Click the "Start" button to start converting H.265 videos under Windows (10) or Mac(OS Sierra). You can follow the conversion process. Once the task bar shows in 100%, just click Open button to locate the output files. Hence, you can now transfer and play your H.265 video files anywhere and anytime you like it.
External Knowledge: Other FFmpeg Alternatives
1. x265
x2645 is a good FFmpeg alternative, worth a download. The free alternative to FFmpeg developed by VideoLAN is designed as a H.265 video converter to encode video streams to H.265/MPEG-H HEVC compression format. It works great for HD 4K UHD H.265 video conversion.
2. avconv
avconv is a faster video and audio converter. Cross-platform avconv can convert between arbitrary sample rates and resize video audio file in a simple way.
3. MEncoder
MPlayer media player uses MEncoder to transcode audio and video stream. The FFmpeg alternative can convert all the video audio formats that MPlayer reads to various formats in different codecs without decreasing much video image quality.
Verdict: Among all the FFmpeg alternatives, Dimo Video Converter Ultimate delivers the fastest performances, outputs the highest quality, and boasts more features than FFmpeg or other similar FFmpeg programs do. avconv, x265, MEncoder are the open source tools closest to FFmpeg. Its basic video editing options give itself some advantages over other FFmpeg alternatives. avconv is FFmpeg alternative faster than FFmpeg, while x265 is mainly used to encode H.265 video when FFmpeg fails to convert H.265 video, and MEncoder is the best if you have MPlayer media player installed.
Free Download or Purchase Dimo Video Converter Ultimate:


 Kindly Note:
The price of Dimo Video Converter Ultimate for Windows is divided into 1 Year Subscription, Lifetime/Family/Business License: $43.95/Year; $45.95/lifetime license; $95.95/family license(2-4 PCs); $189.95/business pack(5-8 PCs). Get your needed one at purchase page.
Contact us or leave a message at Facebook if you have any issues.
Related Articles:
Source: Best FFMPEG Alternative to Encode H.265/HEVC
Kindly Note:
The price of Dimo Video Converter Ultimate for Windows is divided into 1 Year Subscription, Lifetime/Family/Business License: $43.95/Year; $45.95/lifetime license; $95.95/family license(2-4 PCs); $189.95/business pack(5-8 PCs). Get your needed one at purchase page.
Contact us or leave a message at Facebook if you have any issues.
Related Articles:
Source: Best FFMPEG Alternative to Encode H.265/HEVC