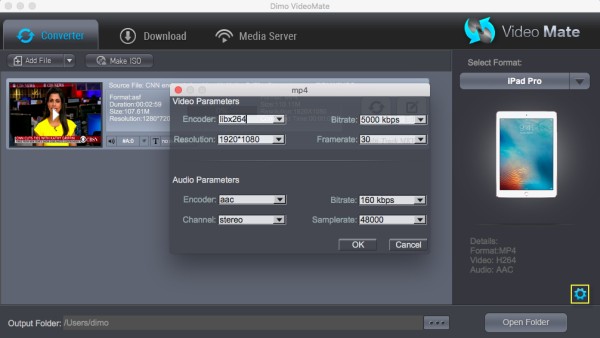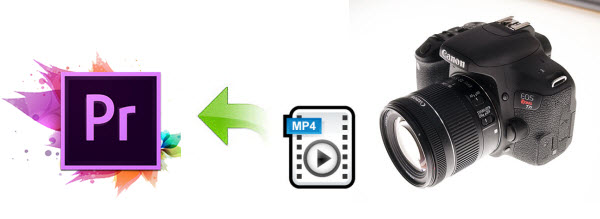There is a growing collection of 360-degree VR videos available on the Web for you to watch. However, if you have other video shootings like Gopro VR video, is it possible to put these VR video from Gopro into VR devices for playing with ease?
 Why GoPro VR Player won't play VR video from Gopro?
GoPro VR Player is a 360-degree video & photo player for computers at their original quality. By default, GoPro VR Player will choose the best default video plugin according to your OS and if you are using an Oculus or not. GoPro VR Player will not play some Gopro videos due to decoding issue.
Fortunately, you can change video plugin through the Preferences menu, which will directly affect GoPro VR Player video decoding abilities. GoPro VR Player will use a different video backend according to this setting after you restart the player to apply it. Then tap Reset to "Reset to suggested settings" in the start menu.
How to Convert VR Videos from Gopro for Playing on VR Devices
GoPro cameras are the best fit for capturing 360 degree videos. With the help of special camera holders and some fancy video stitching software, making the best quality high-definition 360 degree video is possible. After shooting with GoPro and do some editing job, how to get a virtual reality experience with your VR video from Gopro on a VR device like HTC Vive, Samsung Gear VR and Oculus Rift?
Here's why Dimo Video Converter Ultimate is such a wonderful tool to have in your arsenal when you are going to be making VR videos and regularly having to preview Gopro VR videos, convert them to be compatible with various VR devices and even sharing them on all devices that you wish to watch them on.
Get the Best VR Video Converter:
* Convert distinctive audio/video records in the meantime, fundamentally rearranged the audio/video you have to convert to the program.
* It can be wholeheartedly used to edit or play videos on various devices (such as HTC Vive, Samsung VR devices and Oculus Rift, etc.) as required.
* Create 3D modes like Top-bottom, Side-by-Side which can be played on VR devices perfectly
* Intel and NVIDIA GPU hardware animating grows conversion speed.
* It moreover can share videos from the computer and even make ISO files.
It is perfectly compatible with Windows 10/8/7/XP/Vista & macOS 10.13 High Sierra/10.12 Sierra, macOS 10.11 El Capitan, macOS 10.10 Yosemite, 10.9 Mavericks, 10.8 Mountain Lion and 10.7 Lion. For mac users, please turn to Dimo Video Converter Ultimate for Mac.
Why GoPro VR Player won't play VR video from Gopro?
GoPro VR Player is a 360-degree video & photo player for computers at their original quality. By default, GoPro VR Player will choose the best default video plugin according to your OS and if you are using an Oculus or not. GoPro VR Player will not play some Gopro videos due to decoding issue.
Fortunately, you can change video plugin through the Preferences menu, which will directly affect GoPro VR Player video decoding abilities. GoPro VR Player will use a different video backend according to this setting after you restart the player to apply it. Then tap Reset to "Reset to suggested settings" in the start menu.
How to Convert VR Videos from Gopro for Playing on VR Devices
GoPro cameras are the best fit for capturing 360 degree videos. With the help of special camera holders and some fancy video stitching software, making the best quality high-definition 360 degree video is possible. After shooting with GoPro and do some editing job, how to get a virtual reality experience with your VR video from Gopro on a VR device like HTC Vive, Samsung Gear VR and Oculus Rift?
Here's why Dimo Video Converter Ultimate is such a wonderful tool to have in your arsenal when you are going to be making VR videos and regularly having to preview Gopro VR videos, convert them to be compatible with various VR devices and even sharing them on all devices that you wish to watch them on.
Get the Best VR Video Converter:
* Convert distinctive audio/video records in the meantime, fundamentally rearranged the audio/video you have to convert to the program.
* It can be wholeheartedly used to edit or play videos on various devices (such as HTC Vive, Samsung VR devices and Oculus Rift, etc.) as required.
* Create 3D modes like Top-bottom, Side-by-Side which can be played on VR devices perfectly
* Intel and NVIDIA GPU hardware animating grows conversion speed.
* It moreover can share videos from the computer and even make ISO files.
It is perfectly compatible with Windows 10/8/7/XP/Vista & macOS 10.13 High Sierra/10.12 Sierra, macOS 10.11 El Capitan, macOS 10.10 Yosemite, 10.9 Mavericks, 10.8 Mountain Lion and 10.7 Lion. For mac users, please turn to Dimo Video Converter Ultimate for Mac.
Free Download Dimo Video Converter Ultimate (Win/Mac):

 Guide: Convert GoPro VR video to SBS/TB 3D Video for VR devices
One: Run the GoPro VR video converter and click "Add File" button to load your media sources.
Guide: Convert GoPro VR video to SBS/TB 3D Video for VR devices
One: Run the GoPro VR video converter and click "Add File" button to load your media sources.
 Two: Tap on "Select Format" bar and basically "Format > Video > MP4" is a universal format for most VR devices. Plus, there are optimized presets for Samsung Gear VR, HTC Vive, Oculus Rift, etc from "Device > VR"; choose a proper one as you need.
Tip: Click Settings button to adjust video/audio parameters like video resolution, bitrate, audio codec, audio channel. According to my experience, anything over 720p does nothing but turn battery energy into heat, due to the screen resolution.
Three: The 3D Video Converter program provides three kinds of 3D effects, you can choose one that match your VR devices, such as Side-by-side (Left-Right) or Top-Bottom.
Two: Tap on "Select Format" bar and basically "Format > Video > MP4" is a universal format for most VR devices. Plus, there are optimized presets for Samsung Gear VR, HTC Vive, Oculus Rift, etc from "Device > VR"; choose a proper one as you need.
Tip: Click Settings button to adjust video/audio parameters like video resolution, bitrate, audio codec, audio channel. According to my experience, anything over 720p does nothing but turn battery energy into heat, due to the screen resolution.
Three: The 3D Video Converter program provides three kinds of 3D effects, you can choose one that match your VR devices, such as Side-by-side (Left-Right) or Top-Bottom.
 Before converting your videos, you can preview and edit them as needed. Click the "Start" button to get GoPro VR video compatible with your VR devices. After the conversion, click "Open" button to quickly locate the generated media file. Now you can transfer the converted videos to play with VR devices easily.
Free Download or Purchase Dimo Video Converter Ultimate:
Before converting your videos, you can preview and edit them as needed. Click the "Start" button to get GoPro VR video compatible with your VR devices. After the conversion, click "Open" button to quickly locate the generated media file. Now you can transfer the converted videos to play with VR devices easily.
Free Download or Purchase Dimo Video Converter Ultimate:


 Kindly Note:
The price of Dimo Video Converter Ultimate for Windows is divided into 1 Year Subscription, Lifetime/Family/Business License: $43.95/Year; $45.95/lifetime license; $95.95/family license(2-4 PCs); $189.95/business pack(5-8 PCs). Get your needed one at purchase page.
Kindly Note:
The price of Dimo Video Converter Ultimate for Windows is divided into 1 Year Subscription, Lifetime/Family/Business License: $43.95/Year; $45.95/lifetime license; $95.95/family license(2-4 PCs); $189.95/business pack(5-8 PCs). Get your needed one at purchase page.
Contact us or leave a message at Facebook if you have any issues.
Related Articles:
Source: Convert and Play GoPro videos on VR devices
The Phantom 4 is the best consumer drone that DJI has released to date. It takes everything you may loved about the Phantom 3 Professional and improves upon it. Well, many DJI users will admit to have found DJI 4K video difficult to drop or transfer into iPad Pro/Air/Mini/4/3/2 for purposes of playing. Below is the easy answer to copy DJI Phantom 4 4K to iPad for playback. If you have the similar demand, read on.
 Although the drone streams 720p HD footage back to a smartphone or tablet attached to the remote control from the sky, the Retina HD display of iPad Air 2 or iPad Pro can't hold or play 4K videos easily. Why? First, you should at first realize the following cruel fact that iPad Air 2 screen resolution is only 2048 * 1536 and iPad Pro has a resolution of 2732 * 2048 (for 12.9-inch) and 2048 * 1536 (for 9.7-inch). However, the 4K videos required to be play on at least 3840×2160 (16:9) or 4096×2160 (17:9) resolution screen. Therefore, the large file size from DJI Phantom 4 (Pro) is not supported well by iPad.
Worse still, in order to successfully add 4K MP4 movie files from Phantom 4 to iTunes and transfer MP4 to iPad Pro/Air/Mini/4/3/2, your MP4 video shall meet the following specs:
*H.264 video up to 1080p, 60 frames per second, High Profile level 4.2 with AAC-LC audio up to 160 Kbps, 48kHz, stereo audio in .m4v, .mp4, and .mov file formats;
*MPEG-4 video up to 2.5 Mbps, 640 by 480 pixels, 30 frames per second, Simple Profile with AAC-LC audio up to 160 Kbps per channel, 48kHz, stereo audio in .m4v, .mp4, and .mov file formats.
If your MP4 files from Phantom 4 does not meet the requirement, your iPad will refuse to open and play.
To achieve your goal, there is no other solution but you will need a Mac 4K video converter to convert Phantom 4 4K video to iPad format and downscale the file size by lowering the bitrate from 10Mbps to 160 Kbps, so that you can play DJI Phantom 4 (Pro) 4K on iPad Pro/Air/Mini/4/3/2 smoothly.
Here Dimo Videomate for Mac is considered to be the best 4K Ultra HD video converter for Mac(OS Sierra). It allows you to freely adjust the video bitrate, frame rate, video resolution, etc as you want. And it is surely in the support ofcompressing 4K videos from Phantom 4 to 1080p to fit on iPad faultlessly.
Plus, this 4K video converter enables you to transcode 4K/8K videos, 1080p videos, MKV, M2TS/MTS/TS/AVCHD, MOV, WMV and any other videos to iPhone, Android, TV, VR, Editor, Online sites or game consoles accepted formats at ultra-fast speed by using hardware accelerated video encoding/decoding technology and convert them to any format MP4, MOV, WMV, FLV, MPG, AVI, MKV, MP3... as you need. With this professional 4K video converter app, you can downsize Phantom 4 4K files to iPad with ease. If you are running on Windows PC, Dimo Videomate is the alternative choice.
Free Download Videomate for Mac/Win:
Although the drone streams 720p HD footage back to a smartphone or tablet attached to the remote control from the sky, the Retina HD display of iPad Air 2 or iPad Pro can't hold or play 4K videos easily. Why? First, you should at first realize the following cruel fact that iPad Air 2 screen resolution is only 2048 * 1536 and iPad Pro has a resolution of 2732 * 2048 (for 12.9-inch) and 2048 * 1536 (for 9.7-inch). However, the 4K videos required to be play on at least 3840×2160 (16:9) or 4096×2160 (17:9) resolution screen. Therefore, the large file size from DJI Phantom 4 (Pro) is not supported well by iPad.
Worse still, in order to successfully add 4K MP4 movie files from Phantom 4 to iTunes and transfer MP4 to iPad Pro/Air/Mini/4/3/2, your MP4 video shall meet the following specs:
*H.264 video up to 1080p, 60 frames per second, High Profile level 4.2 with AAC-LC audio up to 160 Kbps, 48kHz, stereo audio in .m4v, .mp4, and .mov file formats;
*MPEG-4 video up to 2.5 Mbps, 640 by 480 pixels, 30 frames per second, Simple Profile with AAC-LC audio up to 160 Kbps per channel, 48kHz, stereo audio in .m4v, .mp4, and .mov file formats.
If your MP4 files from Phantom 4 does not meet the requirement, your iPad will refuse to open and play.
To achieve your goal, there is no other solution but you will need a Mac 4K video converter to convert Phantom 4 4K video to iPad format and downscale the file size by lowering the bitrate from 10Mbps to 160 Kbps, so that you can play DJI Phantom 4 (Pro) 4K on iPad Pro/Air/Mini/4/3/2 smoothly.
Here Dimo Videomate for Mac is considered to be the best 4K Ultra HD video converter for Mac(OS Sierra). It allows you to freely adjust the video bitrate, frame rate, video resolution, etc as you want. And it is surely in the support ofcompressing 4K videos from Phantom 4 to 1080p to fit on iPad faultlessly.
Plus, this 4K video converter enables you to transcode 4K/8K videos, 1080p videos, MKV, M2TS/MTS/TS/AVCHD, MOV, WMV and any other videos to iPhone, Android, TV, VR, Editor, Online sites or game consoles accepted formats at ultra-fast speed by using hardware accelerated video encoding/decoding technology and convert them to any format MP4, MOV, WMV, FLV, MPG, AVI, MKV, MP3... as you need. With this professional 4K video converter app, you can downsize Phantom 4 4K files to iPad with ease. If you are running on Windows PC, Dimo Videomate is the alternative choice.
Free Download Videomate for Mac/Win:

 Converting DJI Phantom 4 4K video for playback on iPad
Step 1. Add the videos
Install and run Phantom 4 4K video converter. Click "Add File" button to load Phantom 4 4K MP4 files for converting. Or you can directly drag and drop the video files to the main window of this program.
Converting DJI Phantom 4 4K video for playback on iPad
Step 1. Add the videos
Install and run Phantom 4 4K video converter. Click "Add File" button to load Phantom 4 4K MP4 files for converting. Or you can directly drag and drop the video files to the main window of this program.
 Step 2. Set output format
Click "Select Format" drop-down button to select select iPad friendly format. H.264 MP4 format from "Format > Video" is what you can choose. Of course, you can directly choose iPad Mini 4/3/2/1, iPad Pro, iPad Air 2/1 from "Device > Apple" profile list as the output format.
Tip 1: Adjust the video, audio settings
If the default settings do not fit you requirement, you can click "Settings" icon to and enter "Profile Settings" panel to adjust video size, bit rate, frame rate, sample rate and audio channels. If you don't want to spend long time copying a 4k video to iPad, you can downsize your 4K to 1080p if you need.
Step 2. Set output format
Click "Select Format" drop-down button to select select iPad friendly format. H.264 MP4 format from "Format > Video" is what you can choose. Of course, you can directly choose iPad Mini 4/3/2/1, iPad Pro, iPad Air 2/1 from "Device > Apple" profile list as the output format.
Tip 1: Adjust the video, audio settings
If the default settings do not fit you requirement, you can click "Settings" icon to and enter "Profile Settings" panel to adjust video size, bit rate, frame rate, sample rate and audio channels. If you don't want to spend long time copying a 4k video to iPad, you can downsize your 4K to 1080p if you need.
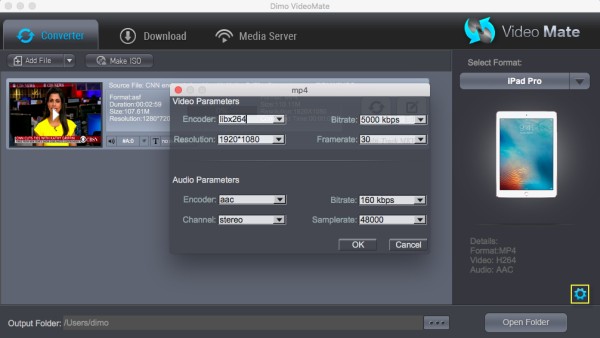 Tip 2: Edit your 4K movie
Click Edit button and you can trim, crop or adjust the video with the built-in video editor to get the very part and effect of the movie you want.
Step 3. Start the Phantom 4 4K video conversion for iPad
When you finish all settings, simply click the "Start" button on the bottom of the main window to start converting DJI Phantom 4 4K videos to iPad compatible formats. After the conversion, sync the converted video files to your iPad with iTunes. Now you can then enjoy DJI Phantom 4 4K videos on your iPad Pro/Air/Mini/4/3/2 smoothly.
Additional Tip:
Get Dimo Video Converter Ultimate for Mac/Dimo Video Converter Ultimate with Only $45.95, which can save you $63.9(BDmate $39.95 + Videomate $39.95 + DVDmate $29.95 = $109.85), then you can enjoy any Blu-ray/DVD/ISO or common movies freely on Mac(OS Sierra).
Related Software:
BDmate (Mac/Win)
Lossless backup Blu-ray to MKV with all audio and subtitle tracks; Rip Blu-ray to multi-track MP4; Convert Blu-ray to almost all popular video/audio formats and devices; Copy Blu-ray to ISO/M2TS; Share digitized Blu-ray wirelessly.
DVDmate (Mac/Win)
A professional DVD ripping and editing tool with strong ability to remove DVD protection, transcode DVD to any video and audio format, and edit DVD to create personal movie.
8K Player (Mac/Win)
A mixture of free HD/4K video player, music player, Blu-ray/DVD player, video recorder and gif maker.
Free Download or Purchase Videomate for Mac/Win:
Tip 2: Edit your 4K movie
Click Edit button and you can trim, crop or adjust the video with the built-in video editor to get the very part and effect of the movie you want.
Step 3. Start the Phantom 4 4K video conversion for iPad
When you finish all settings, simply click the "Start" button on the bottom of the main window to start converting DJI Phantom 4 4K videos to iPad compatible formats. After the conversion, sync the converted video files to your iPad with iTunes. Now you can then enjoy DJI Phantom 4 4K videos on your iPad Pro/Air/Mini/4/3/2 smoothly.
Additional Tip:
Get Dimo Video Converter Ultimate for Mac/Dimo Video Converter Ultimate with Only $45.95, which can save you $63.9(BDmate $39.95 + Videomate $39.95 + DVDmate $29.95 = $109.85), then you can enjoy any Blu-ray/DVD/ISO or common movies freely on Mac(OS Sierra).
Related Software:
BDmate (Mac/Win)
Lossless backup Blu-ray to MKV with all audio and subtitle tracks; Rip Blu-ray to multi-track MP4; Convert Blu-ray to almost all popular video/audio formats and devices; Copy Blu-ray to ISO/M2TS; Share digitized Blu-ray wirelessly.
DVDmate (Mac/Win)
A professional DVD ripping and editing tool with strong ability to remove DVD protection, transcode DVD to any video and audio format, and edit DVD to create personal movie.
8K Player (Mac/Win)
A mixture of free HD/4K video player, music player, Blu-ray/DVD player, video recorder and gif maker.
Free Download or Purchase Videomate for Mac/Win:

 Contact us or leave a message at Facebook if you have any issues.
Related Articles:
Source: Transfer & Play Phantom 4 4K video on iPad Pro/Air/Mini/4/3/2
Contact us or leave a message at Facebook if you have any issues.
Related Articles:
Source: Transfer & Play Phantom 4 4K video on iPad Pro/Air/Mini/4/3/2
Two years is a long time in camera world, but that's how long it's been since Canon announced our then favourite beginner DSLR – the 750D. The 800D is an entry-level camera, which is now capable of shooting 1080p at 60 frames per second (up from a measly 30fps on the 750D) and shoots in HDR too. Canon camcorder owners typically want the ability to edit, adjust and add special effects to their videos, however, it is a bit frustrating that the MP4 files from Canon EOS 800D/Rebel T7i are not well supported by Adobe Premiere Pro, as you may encounter many audio and video problems, like import it slowly, and couldn't edit videos smoothly or even the Canon T7i cam can't be recognized.
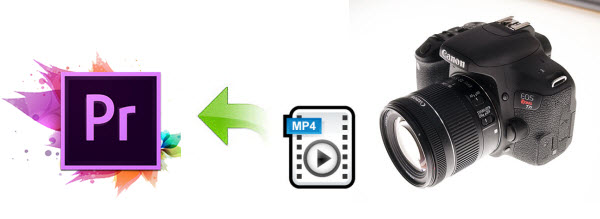 So how to import Canon T7i video into Adobe Premiere Pro for editing without crashing problem and rendering?
According to the tech support online, I know Canon T7i records MP4 videos, but it seems Adobe Premiere Pro (including the recent Premiere CC) does not like the way. The file type is a compressed output format, but not ideal for editing in NLE system. To solve those problems, the quick workaround is to transcode 800D/T7i MP4 files to Premiere Pro natively supported formats (MPEG-2/H.264 MOV are highly recommended) which is the best codecs with best results when working with Premiere Pro CC/CS6/CS5/CS4.
To complete the task, Dimo Video Converter Ultimate for Mac is recommended, which is a is the best choice to help you transcode H.264 MP4 to Premiere Pro, Avid MC, FCP, iMovie, FCE, Davinci Resolve preferable format fast. With it, you can easily convert Canon 800D/T7i MP4 to MPEG-2/H.264 for Adobe Premiere Pro CC/CS6/CS5 under Mac(OS Sierra, OS X El Capitan included). This will help you import the file correctly and saving the rendering time. For Windows users, please get Dimo Video Converter Ultimate. Below is a brief guide for you.
So how to import Canon T7i video into Adobe Premiere Pro for editing without crashing problem and rendering?
According to the tech support online, I know Canon T7i records MP4 videos, but it seems Adobe Premiere Pro (including the recent Premiere CC) does not like the way. The file type is a compressed output format, but not ideal for editing in NLE system. To solve those problems, the quick workaround is to transcode 800D/T7i MP4 files to Premiere Pro natively supported formats (MPEG-2/H.264 MOV are highly recommended) which is the best codecs with best results when working with Premiere Pro CC/CS6/CS5/CS4.
To complete the task, Dimo Video Converter Ultimate for Mac is recommended, which is a is the best choice to help you transcode H.264 MP4 to Premiere Pro, Avid MC, FCP, iMovie, FCE, Davinci Resolve preferable format fast. With it, you can easily convert Canon 800D/T7i MP4 to MPEG-2/H.264 for Adobe Premiere Pro CC/CS6/CS5 under Mac(OS Sierra, OS X El Capitan included). This will help you import the file correctly and saving the rendering time. For Windows users, please get Dimo Video Converter Ultimate. Below is a brief guide for you.
Free Download Dimo Video Converter Ultimate for Mac/Win:

 How to Convert Canon Rebel T7i MP4 for Adobe Premiere Pro
Step 1: Load Canon T7i video files
Install and launch the top MP4 converter and load source MP4 video(s) to it. You can import MP4 clips copied from your 800D/T7i to the program through "Add File" button.
How to Convert Canon Rebel T7i MP4 for Adobe Premiere Pro
Step 1: Load Canon T7i video files
Install and launch the top MP4 converter and load source MP4 video(s) to it. You can import MP4 clips copied from your 800D/T7i to the program through "Add File" button.
 Step 2: Choose Premiere Pro preferred format
Click "Select Format" pull down list to select "Format > Editor > Adobe Premiere" as the best video format for Premiere Pro. WMV, MPEG-2 MOV formats from "Format > Video" are the good choice as well.
Tips: In case the default settings do not fit your requirement, you can click "Settings" button and enter "Profile Settings" panel to adjust video size, bit rate, frame rate, sample rate and audio channels.
Step 2: Choose Premiere Pro preferred format
Click "Select Format" pull down list to select "Format > Editor > Adobe Premiere" as the best video format for Premiere Pro. WMV, MPEG-2 MOV formats from "Format > Video" are the good choice as well.
Tips: In case the default settings do not fit your requirement, you can click "Settings" button and enter "Profile Settings" panel to adjust video size, bit rate, frame rate, sample rate and audio channels.
 Step 3: Start Canon T7i MP4 video to Premiere conversion
Click "Start" button to start encoding Canon T7i MP4 video to .mov for importing to Adobe Premiere Pro CS4/CS5/CS6/CC. When the conversion task is finished, click "Open" button to get the exported files and then import the converted Canon T7i MP4 files into PPro to do further editing:
Launch Premiere Pro on your Mac, choose "File > Import to import any file. If you prefer to use keyboard shortcuts, press Command+I to open the standard Import dialog. After editing, you can convert edited video from Premiere to MP4, AVI, M4V, VOB, FLV, WMV, etc or share the on iPhone, iPad, TV, projector, etc.
Step 3: Start Canon T7i MP4 video to Premiere conversion
Click "Start" button to start encoding Canon T7i MP4 video to .mov for importing to Adobe Premiere Pro CS4/CS5/CS6/CC. When the conversion task is finished, click "Open" button to get the exported files and then import the converted Canon T7i MP4 files into PPro to do further editing:
Launch Premiere Pro on your Mac, choose "File > Import to import any file. If you prefer to use keyboard shortcuts, press Command+I to open the standard Import dialog. After editing, you can convert edited video from Premiere to MP4, AVI, M4V, VOB, FLV, WMV, etc or share the on iPhone, iPad, TV, projector, etc.
Free Download or Purchase Dimo Video Converter Ultimate for Mac/Win:


 Kindly Note:
The price of Dimo Video Converter Ultimate for Mac is divided into 1 Year Subscription, Lifetime/Family/Business License: $43.95/Year; $45.95/lifetime license; $95.95/family license(2-4 Macs); $189.95/business pack(5-8 Macs). Get your needed one at purchase page.
Contact us or leave a message at Facebook if you have any issues.
Related Software:
BDmate (Mac/Win)
Lossless backup Blu-ray to MKV with all audio and subtitle tracks; Rip Blu-ray to multi-track MP4; Convert Blu-ray to almost all popular video/audio formats and devices; Copy Blu-ray to ISO/M2TS; Share digitized Blu-ray wirelessly.
DVDmate (Mac/Win)
A professional DVD ripping and editing tool with strong ability to remove DVD protection, transcode DVD to any video and audio format, and edit DVD to create personal movie.
Videomate (Mac/Win)
An all-around video converter software program that enables you to convert various video and audio files to formats that are supported by most multimedia devices.
8K Player (Mac/Win)
A mixture of free HD/4K video player, music player, Blu-ray/DVD player, video recorder and gif maker.
Related Articles:
Kindly Note:
The price of Dimo Video Converter Ultimate for Mac is divided into 1 Year Subscription, Lifetime/Family/Business License: $43.95/Year; $45.95/lifetime license; $95.95/family license(2-4 Macs); $189.95/business pack(5-8 Macs). Get your needed one at purchase page.
Contact us or leave a message at Facebook if you have any issues.
Related Software:
BDmate (Mac/Win)
Lossless backup Blu-ray to MKV with all audio and subtitle tracks; Rip Blu-ray to multi-track MP4; Convert Blu-ray to almost all popular video/audio formats and devices; Copy Blu-ray to ISO/M2TS; Share digitized Blu-ray wirelessly.
DVDmate (Mac/Win)
A professional DVD ripping and editing tool with strong ability to remove DVD protection, transcode DVD to any video and audio format, and edit DVD to create personal movie.
Videomate (Mac/Win)
An all-around video converter software program that enables you to convert various video and audio files to formats that are supported by most multimedia devices.
8K Player (Mac/Win)
A mixture of free HD/4K video player, music player, Blu-ray/DVD player, video recorder and gif maker.
Related Articles:
Thanks to today's ultra high definition video and increasing complex demands for video editing, a new video format has risen to the throne, called H.265. H.265 is a kind of high quality video codec using HEVC (High Efficiency Video Coding) as the video compression standard. Playing, editing and streaming H.265 movies from PC would be fantastic, however, not all the mainstream devices have up-to-date capability to support this new H.265/HEVC codec, which requires converting H.265 to H.264, MPEG-4, etc with a best H.265 video converter for codec incompatibility issues. If you are searching for a truly costless, effective and functionally H.265 converting tool, keep reading...
 H.265 vs H.264
High Efficiency Video Coding (HEVC), also known as H.265, is the successor of H.264 to be the new video compression standard. Compared with H.264/AVC, H.265 keeps some of the original technologies, while improving some relevant techniques to provide twice the compression efficiency of the previous standard, H.264/AVC.
Reviews of the Best H.265/HEVC Video Converter for Win/Mac
Decode H.265
H.265 will be the codec of the future and will possibly take the place of H.264 one day. In that case, many H.265 videos or media files won't be playable with the regular player apps, and some players claim to be the best H.265 player but indeed they are not working when the users trying to playback H.265 files. Luckily, with the third party H.265 converter tool available, making use of HEVC video becomes simple and easy.
Encode H.265
Why should you care about converting to H.265 for your video files? Several very important reasons — and the most important is that you soon won't have much choice. The H.265 format, often called HEVC (high efficiency video coding), is being adopted as the new standard, particularly at the commercial level, and video creators/editors are slowly but surely being required to use it — especially for a little thing called 4K video.
However, moving from H.264 (or possibly MPEG-2) to HEVC comes with a lot of other advantages, too. This codec follows the same basic compression rules as its predecessors, but offers many more modes for intra prediction, support for greater prediction size, and fuller support for transforming. It also provides more customization for motion estimation blocks and a better in-look filter.
You can take a look at more of the changes here, but it's a significant overall upgrade, particularly for technical video editors. If you decide to spring for x265, take a look at the latest tools when you update. The software upgrade will include UHDcode, a very handy HEVC decoder that you can use to render video frames in real time quickly and reliably. After test in deepth, here we like to pick up the best Windows or Mac H.265/HEVC converters for your options as below.
Review of H.265 Video Converter– No.1 Dimo Video Converter Ultimate
Dimo always updates to follow the high tech trend, and can fully support H.265 codec. Just like the way it is dealing with H.264 videos, Dimo Video Converter Ultimate is surely in the support of converting H.265/HEVC videos in any formats faultlessly. Overall, this program is a completely professional H.265 video converter, player and editor. Unlike some free video converters, it is capable of serving as the best H.265/HEVC Video Converter.
H.265 vs H.264
High Efficiency Video Coding (HEVC), also known as H.265, is the successor of H.264 to be the new video compression standard. Compared with H.264/AVC, H.265 keeps some of the original technologies, while improving some relevant techniques to provide twice the compression efficiency of the previous standard, H.264/AVC.
Reviews of the Best H.265/HEVC Video Converter for Win/Mac
Decode H.265
H.265 will be the codec of the future and will possibly take the place of H.264 one day. In that case, many H.265 videos or media files won't be playable with the regular player apps, and some players claim to be the best H.265 player but indeed they are not working when the users trying to playback H.265 files. Luckily, with the third party H.265 converter tool available, making use of HEVC video becomes simple and easy.
Encode H.265
Why should you care about converting to H.265 for your video files? Several very important reasons — and the most important is that you soon won't have much choice. The H.265 format, often called HEVC (high efficiency video coding), is being adopted as the new standard, particularly at the commercial level, and video creators/editors are slowly but surely being required to use it — especially for a little thing called 4K video.
However, moving from H.264 (or possibly MPEG-2) to HEVC comes with a lot of other advantages, too. This codec follows the same basic compression rules as its predecessors, but offers many more modes for intra prediction, support for greater prediction size, and fuller support for transforming. It also provides more customization for motion estimation blocks and a better in-look filter.
You can take a look at more of the changes here, but it's a significant overall upgrade, particularly for technical video editors. If you decide to spring for x265, take a look at the latest tools when you update. The software upgrade will include UHDcode, a very handy HEVC decoder that you can use to render video frames in real time quickly and reliably. After test in deepth, here we like to pick up the best Windows or Mac H.265/HEVC converters for your options as below.
Review of H.265 Video Converter– No.1 Dimo Video Converter Ultimate
Dimo always updates to follow the high tech trend, and can fully support H.265 codec. Just like the way it is dealing with H.264 videos, Dimo Video Converter Ultimate is surely in the support of converting H.265/HEVC videos in any formats faultlessly. Overall, this program is a completely professional H.265 video converter, player and editor. Unlike some free video converters, it is capable of serving as the best H.265/HEVC Video Converter.
 It provides hundreds of output format presets for H.265 conversion, such as iPhone 7, iPhone 7 Plus, iPad Pro, Gear VR, Samsung TV, Facebook, PS4 Pro, Xbox One S and more formats for better editing, playing, streaming, sharing and burning. This H.265 Video Converter is also available to customize the output resolutions to any size the users want. For Mac users, turn to Dimo Video Converter Ultimate for Mac (OS Sierra supported).
It provides hundreds of output format presets for H.265 conversion, such as iPhone 7, iPhone 7 Plus, iPad Pro, Gear VR, Samsung TV, Facebook, PS4 Pro, Xbox One S and more formats for better editing, playing, streaming, sharing and burning. This H.265 Video Converter is also available to customize the output resolutions to any size the users want. For Mac users, turn to Dimo Video Converter Ultimate for Mac (OS Sierra supported).
Free Download Dimo Video Converter Ultimate (Win/Mac):

 Review of H.265 Video Converter– No.2 Handbrake
Handbrake is available on different platforms, Windows, Mac and Linux. Like the x265 Encoder it is open source, and the 0.10 version upgrades to H.265 compatibility. In fact, it even supports x265 directly, as well as features from linbpx, VP8, and other sources — giving you the option to mix and match your open source cereals in the same big bowl. If you have Windows, you can also get support for QuickSync video.
Review of H.265 Video Converter– No.3 VideoLAN
x265 from VideoLAN is a free software library and application for encoding video streams into the H.265/MPEG-H HEVC compression format, and is released under the terms of the GNU GPL. It is very fast software that will take minimal time to convert video while high quality is guaranteed after conversion.
Review of H.265 Video Converter– No.4 DVDFab
DVDFab has been updated to support the newest H.265 codec and ultra high definition 4K videos. It is very efficient and has all the editing features for making video conversion enjoyable and successful. By and large, this is an all-in-one program that encodes, decodes and converts videos.
Review of H.265 Video Converter– No.5 DivX HEVC
With the free DivX HEVC Plug-in, you can experience the latest video standard for quality and compression. By using the new DivX HEVC profiles supported in DivX Converter, Player and Web Player, you can create DivX HEVC videos in MKV at file sizes smaller than H.264 and watch DivX HEVC videos on any computer and in your favorite browser. The video compression results delivered by this software program are superior to what others will offer you.
Free Download or Purchase Dimo Video Converter Ultimate:
Review of H.265 Video Converter– No.2 Handbrake
Handbrake is available on different platforms, Windows, Mac and Linux. Like the x265 Encoder it is open source, and the 0.10 version upgrades to H.265 compatibility. In fact, it even supports x265 directly, as well as features from linbpx, VP8, and other sources — giving you the option to mix and match your open source cereals in the same big bowl. If you have Windows, you can also get support for QuickSync video.
Review of H.265 Video Converter– No.3 VideoLAN
x265 from VideoLAN is a free software library and application for encoding video streams into the H.265/MPEG-H HEVC compression format, and is released under the terms of the GNU GPL. It is very fast software that will take minimal time to convert video while high quality is guaranteed after conversion.
Review of H.265 Video Converter– No.4 DVDFab
DVDFab has been updated to support the newest H.265 codec and ultra high definition 4K videos. It is very efficient and has all the editing features for making video conversion enjoyable and successful. By and large, this is an all-in-one program that encodes, decodes and converts videos.
Review of H.265 Video Converter– No.5 DivX HEVC
With the free DivX HEVC Plug-in, you can experience the latest video standard for quality and compression. By using the new DivX HEVC profiles supported in DivX Converter, Player and Web Player, you can create DivX HEVC videos in MKV at file sizes smaller than H.264 and watch DivX HEVC videos on any computer and in your favorite browser. The video compression results delivered by this software program are superior to what others will offer you.
Free Download or Purchase Dimo Video Converter Ultimate:


 Kindly Note:
The price of Dimo Video Converter Ultimate for Windows is divided into 1 Year Subscription, Lifetime/Family/Business License: $43.95/Year; $45.95/lifetime license; $95.95/family license(2-4 PCs); $189.95/business pack(5-8 PCs). Get your needed one at purchase page.
Related Software:
BDmate (Win/Mac)
Lossless backup Blu-ray to MKV with all audio and subtitle tracks; Rip Blu-ray to multi-track MP4; ConvertBlu-ray to almost all popular video/audio formats and devices; Copy Blu-ray to ISO/M2TS; Share digitized Blu-ray wirelessly.
DVDmate (Win/Mac)
A professional DVD ripping and editing tool with strong ability to remove DVD protection, transcode DVD to any video and audio format, and edit DVD to create personal movie.
Videomate (Win/Mac)
An all-around video converter software program that enables you to convert various video and audio files to formats that are supported by most multimedia devices.
8K Player (Win/Mac)
A mixture of free HD/4K video player, music player, Blu-ray/DVD player, video recorder and gif maker.
Contact us or leave a message at Facebook if you have any issues.
Related Articles:
Kindly Note:
The price of Dimo Video Converter Ultimate for Windows is divided into 1 Year Subscription, Lifetime/Family/Business License: $43.95/Year; $45.95/lifetime license; $95.95/family license(2-4 PCs); $189.95/business pack(5-8 PCs). Get your needed one at purchase page.
Related Software:
BDmate (Win/Mac)
Lossless backup Blu-ray to MKV with all audio and subtitle tracks; Rip Blu-ray to multi-track MP4; ConvertBlu-ray to almost all popular video/audio formats and devices; Copy Blu-ray to ISO/M2TS; Share digitized Blu-ray wirelessly.
DVDmate (Win/Mac)
A professional DVD ripping and editing tool with strong ability to remove DVD protection, transcode DVD to any video and audio format, and edit DVD to create personal movie.
Videomate (Win/Mac)
An all-around video converter software program that enables you to convert various video and audio files to formats that are supported by most multimedia devices.
8K Player (Win/Mac)
A mixture of free HD/4K video player, music player, Blu-ray/DVD player, video recorder and gif maker.
Contact us or leave a message at Facebook if you have any issues.
Related Articles:
Inspire 2 and Zenmuse X5S camera are true Hollywood-grade production tools that are designed with filmmakers in mind. The new CineCore 2.0 image processing system on the Inspire 2 makes the Zenmuse X5S capable of capturing 5.2K 30fps CinemaDNG video and Apple ProRes video as well as 4K 60fps using H.264 and 4K 30fps using H.265 (both at 100Mbps). When you got a DJI Inspire 2 and recorded some 4K videos with it, you may seek for a tutorial for the post workflow when dealing with Zenmuse X5S 4K H.265 footage. In this tutorial, I will share a guide on how to import DJI Zenmuse X5S 4K H.265 to Davinci Resolve for further editing. If you are in the trouble getting Zenmuse X5S 4K video to Resolve, just read on to get some hints.
 Well, according to our multiple testing, we found two main basic reasons behind there. As you know Zenmuse X5S records 4K H.265 videos, but it seems Davinci Resolve (including Resolve 12.5) does not like the way. Davinci Resolve 12.5, 11 can handle (usually) 4K files without much problem, but it is extremely hardware intensive. What'more, as a new-emerging codec, H.265/HEVC is not supported by Davinci Resolve.
The easy workaround to edit Zenmuse X5S 4K H.265 videos in Davinci Resolve is to convert the 4K H.265 to a more editing-friendly format for Davinci Resolve. If you're a professional users, you must know that the most suitable format is MOV which is encoded by DNxHD codec. Therefore, a Mac 4K to DNxHD Converter can be a good assistant.
Overall, Dimo Video Converter Ultimate for Mac is best Video Converter for Zenmuse X5S footage. With this Zenmuse X5S H.265/4K video converter, you can effortlessly transcode Zenmuse X5S 4K H.265 to DNxHD encoded MOV, which will creat a Davinci Resolve friendly file format keeping the original quality. Besides Resolve, this software can also export DNxHD for Avid MC, Apple ProRes for Final Cut Pro, MPEG-2 for Adobe Premiere and more NLE systems for native editing. Windows uers can turn to the Windows version here. Below is the detailed guide on converting Zenmuse X5S H.265 clips to Davinci Resolve friendly videos for smoothly editing.
Well, according to our multiple testing, we found two main basic reasons behind there. As you know Zenmuse X5S records 4K H.265 videos, but it seems Davinci Resolve (including Resolve 12.5) does not like the way. Davinci Resolve 12.5, 11 can handle (usually) 4K files without much problem, but it is extremely hardware intensive. What'more, as a new-emerging codec, H.265/HEVC is not supported by Davinci Resolve.
The easy workaround to edit Zenmuse X5S 4K H.265 videos in Davinci Resolve is to convert the 4K H.265 to a more editing-friendly format for Davinci Resolve. If you're a professional users, you must know that the most suitable format is MOV which is encoded by DNxHD codec. Therefore, a Mac 4K to DNxHD Converter can be a good assistant.
Overall, Dimo Video Converter Ultimate for Mac is best Video Converter for Zenmuse X5S footage. With this Zenmuse X5S H.265/4K video converter, you can effortlessly transcode Zenmuse X5S 4K H.265 to DNxHD encoded MOV, which will creat a Davinci Resolve friendly file format keeping the original quality. Besides Resolve, this software can also export DNxHD for Avid MC, Apple ProRes for Final Cut Pro, MPEG-2 for Adobe Premiere and more NLE systems for native editing. Windows uers can turn to the Windows version here. Below is the detailed guide on converting Zenmuse X5S H.265 clips to Davinci Resolve friendly videos for smoothly editing.
Free Download Dimo Video Converter Ultimate for Mac/Win:

 Convert DJI Zenmuse X5S 4K H.265 to DNxHD for editing in Davinci Resolve
1. Load Source 4K H.265 Video Files
Install and launch the 4K Video Converter on your Mac. Then, press the "Add File" button to add 4K H.265 video file from Zenmuse X5S into the program.
Convert DJI Zenmuse X5S 4K H.265 to DNxHD for editing in Davinci Resolve
1. Load Source 4K H.265 Video Files
Install and launch the 4K Video Converter on your Mac. Then, press the "Add File" button to add 4K H.265 video file from Zenmuse X5S into the program.
 2. Set Output Format
Hit "Select Format" bar to select output format. You can choose "Format > Editor" and choose Avid Media Composer as output format. It is an ideal editing format for Resolve.
3. 4K Video Settings
Click "Settings" button if you'd like to customize advanced audio and video parameters like Video Codec, aspect ratio, bit rate, frame rate, Audio codec, sample rate, audio channels. Here you are recommended to set the video size as 1920*1080 to realize 4K to 1080p compressing for Davinci Resolve, which can't support raw 4K video well.
2. Set Output Format
Hit "Select Format" bar to select output format. You can choose "Format > Editor" and choose Avid Media Composer as output format. It is an ideal editing format for Resolve.
3. 4K Video Settings
Click "Settings" button if you'd like to customize advanced audio and video parameters like Video Codec, aspect ratio, bit rate, frame rate, Audio codec, sample rate, audio channels. Here you are recommended to set the video size as 1920*1080 to realize 4K to 1080p compressing for Davinci Resolve, which can't support raw 4K video well.
 4. Start Conversion
After confirming everything is alright, click the "Start" button on the bottom right to launch the conversion. Since 4K video file is usually very large, please be more patient for the conversion. Thereafter, import, play and edit Zenmuse X5S 4K H.265 videos in DaVinci Resolve 12/11/10/9 freely! After editing, you can freely share edited videos on youriPhone/iPad/Android devices or TV with Dimo free Media Server as you like.
Related Software:
BDmate (Mac/Win)
Lossless backup Blu-ray to MKV with all audio and subtitle tracks; Rip Blu-ray to multi-track MP4; Convert Blu-ray to almost all popular video/audio formats and devices; Copy Blu-ray to ISO/M2TS; Share digitized Blu-ray wirelessly.
DVDmate (Mac/Win)
A professional DVD ripping and editing tool with strong ability to remove DVD protection, transcode DVD to any video and audio format, and edit DVD to create personal movie.
8K Player (Mac/Win)
A mixture of free HD/4K video player, music player, Blu-ray/DVD player, video recorder and gif maker.
Free Download or Purchase Dimo Video Converter Ultimate for Mac/Win:
4. Start Conversion
After confirming everything is alright, click the "Start" button on the bottom right to launch the conversion. Since 4K video file is usually very large, please be more patient for the conversion. Thereafter, import, play and edit Zenmuse X5S 4K H.265 videos in DaVinci Resolve 12/11/10/9 freely! After editing, you can freely share edited videos on youriPhone/iPad/Android devices or TV with Dimo free Media Server as you like.
Related Software:
BDmate (Mac/Win)
Lossless backup Blu-ray to MKV with all audio and subtitle tracks; Rip Blu-ray to multi-track MP4; Convert Blu-ray to almost all popular video/audio formats and devices; Copy Blu-ray to ISO/M2TS; Share digitized Blu-ray wirelessly.
DVDmate (Mac/Win)
A professional DVD ripping and editing tool with strong ability to remove DVD protection, transcode DVD to any video and audio format, and edit DVD to create personal movie.
8K Player (Mac/Win)
A mixture of free HD/4K video player, music player, Blu-ray/DVD player, video recorder and gif maker.
Free Download or Purchase Dimo Video Converter Ultimate for Mac/Win:


 Kindly Note:
The price of Dimo Video Converter Ultimate for Mac is divided into 1 Year Subscription, Lifetime/Family/Business License: $43.95/Year; $45.95/lifetime license; $95.95/family license(2-4 Macs); $189.95/business pack(5-8 Macs). Get your needed one at purchase page.
Related Articles:
Source: H.265 to DR - Edit DJI Zenmuse X5s 4K H.265 in Davinci Resolve
Kindly Note:
The price of Dimo Video Converter Ultimate for Mac is divided into 1 Year Subscription, Lifetime/Family/Business License: $43.95/Year; $45.95/lifetime license; $95.95/family license(2-4 Macs); $189.95/business pack(5-8 Macs). Get your needed one at purchase page.
Related Articles:
Source: H.265 to DR - Edit DJI Zenmuse X5s 4K H.265 in Davinci Resolve