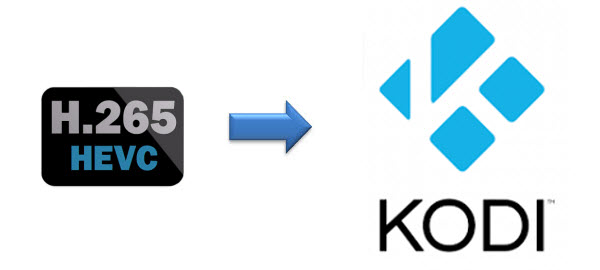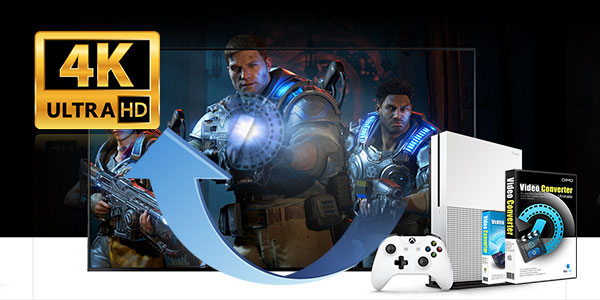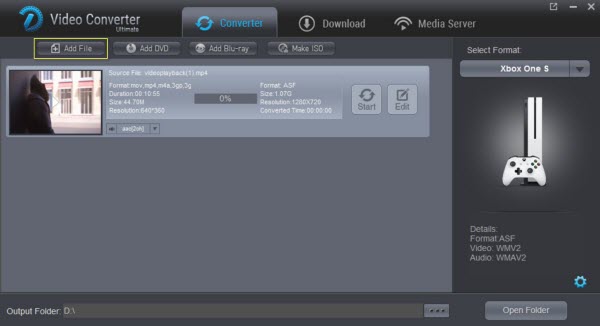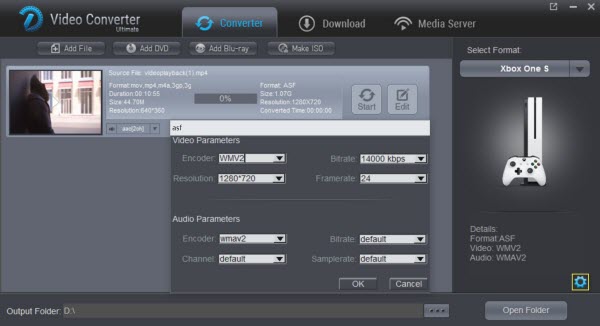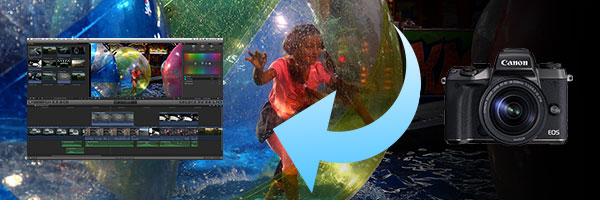Although the official site has announced Sony PlayStation 4 can support MP4 files, you still find some MP4 files fail to play on the device. That's because it only supports an MP4 file with the video codec of MPEG-4 AVC H.264 and MPEG-4. However, different MP4 files tends to have different video codecs and the codecs which might not be compatible with the console. To play those incompatible MP4 files on PS4, the easy solution is to convert MP4 to PS4's supported formats, and then transfer the converted files via USB.
 To finish the task, you can adopt Dimo Video Converter Ultimate. It can help you convert MP4 into the supported formats of PS4. Other format videos like MKV, VOB, FLV, MOV, F4V, MXF, AVCHD, MTS, ASF, etc. can also be converted with Dimo.
Get the Best MP4 to PS4 Video Converter:
* Fast Conversion with best quality: Flawless conversion of media files with best quality standards within seconds.
* Library of Presets: Flexible & category-wise profiles allows you to switch media files from one file format into another with more than 150 presets including PS4 Pro, PS4, PS3, Xbox 360, Xbox One, Xbox One S.
* Offers Core Editing TOOLS: It is equipped with advanced video editing function like extracting audio, cropping video, splitting video, trimming, adjust effects, add watermarks/effects, change bit rate or frame rate etc.
* Export local movies via wifi: One-click to share Videos from computer to iPhone, iPad, Android, TV, etc wirelessly.
* Make ISO files: Turn video folder or Blu-ray to ISO files for backup or playing freely
* Compatible Windows 10/8.1/8/7/XP/Vista, as well as macOS 10.12 Sierra, 10.11 El Capitan, 10.10 Yosemite, 10.9 Mavericks, 10.8 Mountain Lion and 10.7 Lion, etc.
For Mac users, Dimo Video Converter Ultimate Mac is also a helpful app to encode MP4 videos to PS4 on Mac for further usage. Just get the right version according to your computer's OS and follow the step-by-step guide below to convert MP4 files to PS4 smoothly.
To finish the task, you can adopt Dimo Video Converter Ultimate. It can help you convert MP4 into the supported formats of PS4. Other format videos like MKV, VOB, FLV, MOV, F4V, MXF, AVCHD, MTS, ASF, etc. can also be converted with Dimo.
Get the Best MP4 to PS4 Video Converter:
* Fast Conversion with best quality: Flawless conversion of media files with best quality standards within seconds.
* Library of Presets: Flexible & category-wise profiles allows you to switch media files from one file format into another with more than 150 presets including PS4 Pro, PS4, PS3, Xbox 360, Xbox One, Xbox One S.
* Offers Core Editing TOOLS: It is equipped with advanced video editing function like extracting audio, cropping video, splitting video, trimming, adjust effects, add watermarks/effects, change bit rate or frame rate etc.
* Export local movies via wifi: One-click to share Videos from computer to iPhone, iPad, Android, TV, etc wirelessly.
* Make ISO files: Turn video folder or Blu-ray to ISO files for backup or playing freely
* Compatible Windows 10/8.1/8/7/XP/Vista, as well as macOS 10.12 Sierra, 10.11 El Capitan, 10.10 Yosemite, 10.9 Mavericks, 10.8 Mountain Lion and 10.7 Lion, etc.
For Mac users, Dimo Video Converter Ultimate Mac is also a helpful app to encode MP4 videos to PS4 on Mac for further usage. Just get the right version according to your computer's OS and follow the step-by-step guide below to convert MP4 files to PS4 smoothly.
Free Download Dimo Video Converter Ultimate (Win/Mac):

 How to convert and stream MP4 to PS4
Step 1. Load MP4 files
First, run this smart MP4 to PS4 video converter and then import your local MP4 files by either clicking "Add file" button in the top-left corner of the interface or drag-and-drop the MP4 files you want from your local directory. It's illustrated in the screenshot below.
How to convert and stream MP4 to PS4
Step 1. Load MP4 files
First, run this smart MP4 to PS4 video converter and then import your local MP4 files by either clicking "Add file" button in the top-left corner of the interface or drag-and-drop the MP4 files you want from your local directory. It's illustrated in the screenshot below.
 Step 2. Select output format
Now click the "Select Format" icon to reveal output panel, then move mouse cursor to "Device > Game" category to Select PS4 as the output format. PS4 won't play MP4 sometimes or there is only video or audio when people play MP4 files in PS4. Why? That's because PS4 only supports this kind of MP4:
- Visual: H.264/MPEG-4 AVC High Profile Level4.2
- Audio: AAC LC, AC-3 (Dolby Digital)
Tip: By clicking the Settings icon, you can adjust video and audio parameters like codec, bit rate, frame rate, sample rate, etc., in that way, you can take charge of the size and quality of the output files. In principle, the larger input values, the better output quality, but the corresponding larger file size.
Step 2. Select output format
Now click the "Select Format" icon to reveal output panel, then move mouse cursor to "Device > Game" category to Select PS4 as the output format. PS4 won't play MP4 sometimes or there is only video or audio when people play MP4 files in PS4. Why? That's because PS4 only supports this kind of MP4:
- Visual: H.264/MPEG-4 AVC High Profile Level4.2
- Audio: AAC LC, AC-3 (Dolby Digital)
Tip: By clicking the Settings icon, you can adjust video and audio parameters like codec, bit rate, frame rate, sample rate, etc., in that way, you can take charge of the size and quality of the output files. In principle, the larger input values, the better output quality, but the corresponding larger file size.
 Step 3. Start converting MP4 to PS4
At this point, you can change the output filename or output path if you wish. If you feel satisfied with your options, Just hit the "Start" button to activate MP4 file to PS4 conversion. When all conversions completed, you'll get a pop-up notice. Just click "Open", you can fast find where your converted files are saved. Now you can transfer incompatible MP4 files on PS4 via streaming or the help of a USB storage and enjoy them without any hassles.
How to Transfer videos to PS4 Via USB
First, insert a USB drive into your computer, copy the converted MP4 onto it.
Second, insert the USB drive into USB port of PS4, then go to the main menu, select "Video" and find your USB Drive, select "Display All" to show the video files on the USB drive. Please choose the file that you want to transfer and press the triangle button, choose "Copy" and confirm, the movie will be transferred to your PS4 hard drive, then you can play it.
P.S.
Sony PS4 is equipped with 4K resolution, eight-core X86 AMD Jaguar CPU, 8GB of GDDR5 memory, built-in 500GB hard disk drive, read only Blu-ray drive and even video streaming function, you can get better enjoyment with the improvement of hardware.
Though the truth that the PS4 will not be able to play 4K Blu-ray movies which may disappoint you, you can still take advantage of Video Converter Ultimate to convert videos and movies you like to play on PS4.
Other possible solutions for PS4 MP4 Playback issues:
1. Make sure your USB storage devices are in FAT and exFAT formats. PS4 doesn't recognize NTFS which means you can't play videos larger than 4GB. So reduce video size or split videos if need be, meanwhile, you have to convert NTFS to FAT32 or exFAT.
2. Create a folder and place all your videos into it when using a USB storage device so that your PS4 system can recognize and read them, otherwise you won't see anything. No specific folder name required for videos, but audio needs to be in a folder named "Music".
Step 3. Start converting MP4 to PS4
At this point, you can change the output filename or output path if you wish. If you feel satisfied with your options, Just hit the "Start" button to activate MP4 file to PS4 conversion. When all conversions completed, you'll get a pop-up notice. Just click "Open", you can fast find where your converted files are saved. Now you can transfer incompatible MP4 files on PS4 via streaming or the help of a USB storage and enjoy them without any hassles.
How to Transfer videos to PS4 Via USB
First, insert a USB drive into your computer, copy the converted MP4 onto it.
Second, insert the USB drive into USB port of PS4, then go to the main menu, select "Video" and find your USB Drive, select "Display All" to show the video files on the USB drive. Please choose the file that you want to transfer and press the triangle button, choose "Copy" and confirm, the movie will be transferred to your PS4 hard drive, then you can play it.
P.S.
Sony PS4 is equipped with 4K resolution, eight-core X86 AMD Jaguar CPU, 8GB of GDDR5 memory, built-in 500GB hard disk drive, read only Blu-ray drive and even video streaming function, you can get better enjoyment with the improvement of hardware.
Though the truth that the PS4 will not be able to play 4K Blu-ray movies which may disappoint you, you can still take advantage of Video Converter Ultimate to convert videos and movies you like to play on PS4.
Other possible solutions for PS4 MP4 Playback issues:
1. Make sure your USB storage devices are in FAT and exFAT formats. PS4 doesn't recognize NTFS which means you can't play videos larger than 4GB. So reduce video size or split videos if need be, meanwhile, you have to convert NTFS to FAT32 or exFAT.
2. Create a folder and place all your videos into it when using a USB storage device so that your PS4 system can recognize and read them, otherwise you won't see anything. No specific folder name required for videos, but audio needs to be in a folder named "Music".
Free Download or Purchase Dimo Video Converter Ultimate:


 Kindly Note:
The price of Dimo Video Converter Ultimate for Windows is divided into 1 Year Subscription, Lifetime/Family/Business License: $43.95/Year; $45.95/lifetime license; $95.95/family license(2-4 PCs); $189.95/business pack(5-8 PCs). Get your needed one at purchase page.
Related Software:
BDmate (Win/Mac)
Lossless backup Blu-ray to MKV with all audio and subtitle tracks; Rip Blu-ray to multi-track MP4; ConvertBlu-ray to almost all popular video/audio formats and devices; Copy Blu-ray to ISO/M2TS; Share digitized Blu-ray wirelessly.
DVDmate (Win/Mac)
A professional DVD ripping and editing tool with strong ability to remove DVD protection, transcode DVD to any video and audio format, and edit DVD to create personal movie.
Videomate (Win/Mac)
An all-around video converter software program that enables you to convert various video and audio files to formats that are supported by most multimedia devices.
8K Player (Win/Mac)
A mixture of free HD/4K video player, music player, Blu-ray/DVD player, video recorder and gif maker.
Related Articles:
Source: Easy Solve PlayStation 4 Won't Play MP4 Files
Kindly Note:
The price of Dimo Video Converter Ultimate for Windows is divided into 1 Year Subscription, Lifetime/Family/Business License: $43.95/Year; $45.95/lifetime license; $95.95/family license(2-4 PCs); $189.95/business pack(5-8 PCs). Get your needed one at purchase page.
Related Software:
BDmate (Win/Mac)
Lossless backup Blu-ray to MKV with all audio and subtitle tracks; Rip Blu-ray to multi-track MP4; ConvertBlu-ray to almost all popular video/audio formats and devices; Copy Blu-ray to ISO/M2TS; Share digitized Blu-ray wirelessly.
DVDmate (Win/Mac)
A professional DVD ripping and editing tool with strong ability to remove DVD protection, transcode DVD to any video and audio format, and edit DVD to create personal movie.
Videomate (Win/Mac)
An all-around video converter software program that enables you to convert various video and audio files to formats that are supported by most multimedia devices.
8K Player (Win/Mac)
A mixture of free HD/4K video player, music player, Blu-ray/DVD player, video recorder and gif maker.
Related Articles:
Source: Easy Solve PlayStation 4 Won't Play MP4 Files
Kodi has become one of the most popular ways to watch TV and movies. With the growth of smaller PCs, on-demand streaming and downloadable content, it has never been simpler to bring your favourite flicks into your living room, and Kodi is possibly the best way to do it. Got some new files in H.265 codec and wanna add them on your Kodi (originally known as XBMC - or 'Xbox Media Center')? However, it seems a bit complicated as Kodi won't open 4K H.265 as expected.
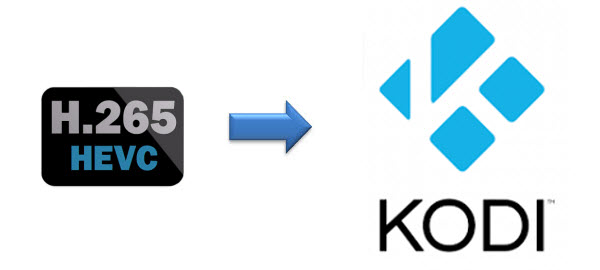 Q1: H.265 video play terrible on kodi on ts451A
I have some H.265 video, I played them on kodi 16 & 17,but the frame droped terrible and video and voice didn't sync. I checked the cpu ocupy is 100%. I want to know if the ts451's cpu not strong enough or the kodi is not work proper for H.265. It's seem's that the hardware accelerate didn't work.
Q2: Android Box with h.265 hardware encoding issue
I have an android box right now that I purchased back in 2015 which works ok for my h.264 videos off of my nas. Putting together my archive has been great but my drive is starting to fill up so I have started converting the videos over to h.265 for Kodi and the results are good. I figure I will have at minimum 40% more space once they are converted.
Q1: H.265 video play terrible on kodi on ts451A
I have some H.265 video, I played them on kodi 16 & 17,but the frame droped terrible and video and voice didn't sync. I checked the cpu ocupy is 100%. I want to know if the ts451's cpu not strong enough or the kodi is not work proper for H.265. It's seem's that the hardware accelerate didn't work.
Q2: Android Box with h.265 hardware encoding issue
I have an android box right now that I purchased back in 2015 which works ok for my h.264 videos off of my nas. Putting together my archive has been great but my drive is starting to fill up so I have started converting the videos over to h.265 for Kodi and the results are good. I figure I will have at minimum 40% more space once they are converted.
Unfortunately my older Android Box doesn't decode the h.265 videos very well or good at all. I have been looking at newer generic boxes that support h.265 decoding some of them also have more memory and storage which should be good. However picking the correct CPU/GPU setup is difficult. I hope someone can give me some real world suggestions. Thanks a lot.
Q3: Looking for a streaming bo supports H265
As the title suggests I'm looking for a replacement for my trusted WDTV. Been using it for years now. Very reliable. But with the H.265 and new stuff coming out need to upgrade.
I'm looking for a simple box that supports h265 and h264 and other video codecs as well as audio codecs like Dolby AAX and dts. Just wanna play my tv shows and movies that I download. Streaming from Kodi would be a big plus.
Q4: Kodi stutters (badly) when playing HEVC content
Kodi stutters unbearably when playing any HEVC content. All drivers on my system are up to date, and Kodi is set to run with the Nvidia GPU (optimus system). I can also confirm that hardware-acelerated decode is both enabled (in Kodi) and is working with HEVC (using DXVA Checker's trace mode). Is there any other way to see what the problem might be? The stutter is so bad, Kodi hangs up momentarily and then resumes playback choppily up to a point, then resumes again.
Isn't it possible to play 4K H.265 on Kodi? Yes, Kodi (version 14 onwards) offers decoding support for HEVC. (Refer to Kodi HEVC support here) However, lag, out of sync and drop frames issues still exist when playing. Worse still, if your streaming box or devices support HEVC hardware decoding, or have too low power SoCs to support smooth software playback, you will still fail to copy H.265 videos to Kodi for watching.
See the below limitations:
1. The Intel Celeron N3060 (Braswell) has limited GPU decoding support of x256
http://ark.intel.com/products/91 ... ache-up-to-2_48-GHz
2. Only 8bit and not 10bit are supported
https://communities.intel.com/thread/59216?tstart=0
3. Streaming Boxes and Console Support
Here's a quick rundown of popular media playing devices that don't support HEVC:
- Google's Chromecast (first and second generations)
- Apple TV (although some reports suggest 1080p HEVC playback is possible by running VLC on a 4th-gen model)
- Roku (third-gen models and earlier)
- Amazon Fire TV (2014) and Fire TV Stick
- Any Western Digital WD TV products
- All PlayStation consoles (including PS4 Pro)
- Xbox 360
And here are the media players that do support HEVC:
- Roku 4
- Amazon Fire TV (2015) and 2nd-gen Fire TV Stick
- Xbox One
In this situations, to add and view H.265 files on Kodi, the easy workaround is convert H.265 to a more common video format like MP4, MKV, AVI, MPG, etc.. Actually, it is not so hard as you image. What you need is just a common video converter like Dimo Video Converter Ultimate is a great H.265 tool to help you out. It features a simple yet sleek interface and performs files conversion with fast speed enables you to complete the H.265 to Kodi supported H.264 codec task with least quality loss in just a few clicks at your fingertips.
Apart from that, its built-in editor can help users to do some basic editing work before conversion, like trimming, cutting, adding effect/watermark etc. What's more, it also offers the optimal profiles for iPhone, iPad, iPod, Apple TV, TV, PS4 Pro, Xbox One S and more. For Mac users, please get Dimo Video Converter Ultimate for Mac to have a try. Download it from below and read further to know how to successfully convert your H.265 video files into Kodi supported H.264 within clicks.
Free Download Dimo Video Converter Ultimate (Win/Mac):

 How to convert H.265 video to Kodi format
1. > Install and run the best H.265 converter for Kodi and transfer your ripped, downloaded H.265 movies or video recordings like from Samsung NX1/NX500, DJI Inspire 2 to the program.
How to convert H.265 video to Kodi format
1. > Install and run the best H.265 converter for Kodi and transfer your ripped, downloaded H.265 movies or video recordings like from Samsung NX1/NX500, DJI Inspire 2 to the program.
 2. > Click "Select Format" bar and choose H.264 MP4 or MKV from "Format > Video" or "Format > HD Video" as the output format.
What are the file formats supported by Kodi
Container formats: AVI, MPEG, WMV, ASF, FLV, MKV/MKA (Matroska), QuickTime, MP4, M4A, AAC, Ogg, OGM, RealMedia RAM/RM/RV/RA/RMVB, 3gp
Video formats: MPEG-1, MPEG-2, H.263, MPEG-4 SP and ASP, MPEG-4 AVC (H.264), H.265 (as from Kodi 14) HuffYUV, MJPEG, RealVideo, RMVB, WMV
Audio formats: MIDI, AIFF, WAV/WAVE, AIFF, MP2, MP3, AAC, DTS, ALAC, AMR, FLAC, RealAudio, WMA
3D video formats: Passive 3D video formats such as SBS, TAB, anaglyph or interlaced
Tip: Click the Settings icon to adjust video and audio parameters, like audio & video bitrate, video size, channel as you need.
2. > Click "Select Format" bar and choose H.264 MP4 or MKV from "Format > Video" or "Format > HD Video" as the output format.
What are the file formats supported by Kodi
Container formats: AVI, MPEG, WMV, ASF, FLV, MKV/MKA (Matroska), QuickTime, MP4, M4A, AAC, Ogg, OGM, RealMedia RAM/RM/RV/RA/RMVB, 3gp
Video formats: MPEG-1, MPEG-2, H.263, MPEG-4 SP and ASP, MPEG-4 AVC (H.264), H.265 (as from Kodi 14) HuffYUV, MJPEG, RealVideo, RMVB, WMV
Audio formats: MIDI, AIFF, WAV/WAVE, AIFF, MP2, MP3, AAC, DTS, ALAC, AMR, FLAC, RealAudio, WMA
3D video formats: Passive 3D video formats such as SBS, TAB, anaglyph or interlaced
Tip: Click the Settings icon to adjust video and audio parameters, like audio & video bitrate, video size, channel as you need.
 3. Click the "Start" icon after all settings, and the H.265 Video Converter will start transcoding H.265 to Kodi preferred format immediately. After the conversion, get the output files by clicking the Open button. After that, you can copy, stream or transfer the converted Blu-ray videos to XBMC for smooth playback at ease without any problem.
If your files are MKV, VOB, H.265, FLV, XAVC, MOV, WMV, Tivo recording files, camera files like MXF, MTS, or Blu-ray, DVD disc format, Dimo Video Converter Ultimate can also be the best partner with your Kodi. It can help you convert DVD, Blu-ray and SD/HD/4K videos to Kodi friendly video with the best quality to expand your movie enjoyment. What’s more, this all-in-one video converter allows you to tweak the video size, bitrate, frame rate, audio codec, etc to get a decent video as you want.
3. Click the "Start" icon after all settings, and the H.265 Video Converter will start transcoding H.265 to Kodi preferred format immediately. After the conversion, get the output files by clicking the Open button. After that, you can copy, stream or transfer the converted Blu-ray videos to XBMC for smooth playback at ease without any problem.
If your files are MKV, VOB, H.265, FLV, XAVC, MOV, WMV, Tivo recording files, camera files like MXF, MTS, or Blu-ray, DVD disc format, Dimo Video Converter Ultimate can also be the best partner with your Kodi. It can help you convert DVD, Blu-ray and SD/HD/4K videos to Kodi friendly video with the best quality to expand your movie enjoyment. What’s more, this all-in-one video converter allows you to tweak the video size, bitrate, frame rate, audio codec, etc to get a decent video as you want.
Free Download or Purchase Dimo Video Converter Ultimate:


 Kindly Note:
The price of Dimo Video Converter Ultimate for Windows is divided into 1 Year Subscription, Lifetime/Family/Business License: $43.95/Year; $45.95/lifetime license; $95.95/family license(2-4 PCs); $189.95/business pack(5-8 PCs). Get your needed one at purchase page.
Contact us or leave a message at Facebook if you have any issues.
Related Articles:
Source: How to add H.265 to Kodi for playback
Kindly Note:
The price of Dimo Video Converter Ultimate for Windows is divided into 1 Year Subscription, Lifetime/Family/Business License: $43.95/Year; $45.95/lifetime license; $95.95/family license(2-4 PCs); $189.95/business pack(5-8 PCs). Get your needed one at purchase page.
Contact us or leave a message at Facebook if you have any issues.
Related Articles:
Source: How to add H.265 to Kodi for playback
The ultimate games and 4K entertainment system let Xbox One S become one of the hottest console in the market. With its built-in media player app, you can play video and music files by USB drive or DLNA server easily. However, when play 4K on Xbox One (S), there are many users meet issues- "Xbox One (S) can not read 4K movies"... In this article, we just aim to solve the 4K to Xbox One (S) playback issue for you.
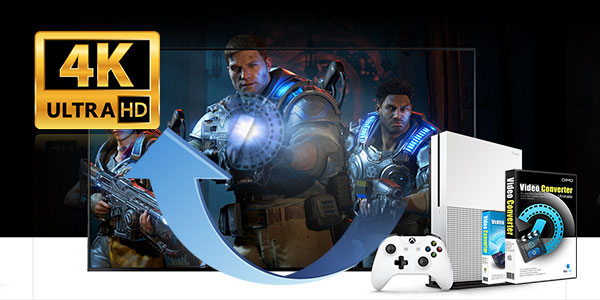 As a matter of fact, it is officially claimed that Xbox One (S), Xbox 360 support 4K format. The point here is, only a part of 4K formats like 4K MP4, 4K MKV are supported and the supported codec are also limited. Currently, 4K content could presumably use either H.264 or H.265 for encoding, while Xbox probably won't support H.265.
Moreover, even if it supports H.264, the video format problem remains: today, most of 4K movies are recorded in MXF/MTS/MOV/XAVC/XAVC-S format which the Xbox 360/One (S) does not support. Even if Xbox supports 4K MP4 , there're not many 4K MP4 video source available for you. Consequently, for native importation of 4K Movies and Videos to Xbox 360, Xbox One, Xbox One S, it is highly advisable to first convert 4K Movies and Videos with appropriate codec and format for Xbox playback.
Actually, it's easy to get the job done as long as you get Dimo Video Converter Ultimate. This video converter has been proven to be an outstanding 4K to Xbox One (S) converter. With it, you can convert different 4K videos to Xbox One S/Xbox 360 compatible H.264 MP4 effortlessly. In addition to 4K files, this program also allows you to convert all SD/HD videos in AVI, MP4, MPG, VOB, TiVo, MOV, etc to a decent format as you want.
What's more, with the built-in editor, you can trim, crop, add watermark, adjust special effect to your source video, so that you get the very part and effects at your will. If you are a Mac user, you can turn to Dimo Video Converter Ultimate for Mac (OS Sierra, OS X El Capitan included), which has the same function as the Windows version. Just get the right version according to your computer's OS and follow the step-by-step guide below to ensure smooth playback of 4K files on Xbox One (S) without any limits.
As a matter of fact, it is officially claimed that Xbox One (S), Xbox 360 support 4K format. The point here is, only a part of 4K formats like 4K MP4, 4K MKV are supported and the supported codec are also limited. Currently, 4K content could presumably use either H.264 or H.265 for encoding, while Xbox probably won't support H.265.
Moreover, even if it supports H.264, the video format problem remains: today, most of 4K movies are recorded in MXF/MTS/MOV/XAVC/XAVC-S format which the Xbox 360/One (S) does not support. Even if Xbox supports 4K MP4 , there're not many 4K MP4 video source available for you. Consequently, for native importation of 4K Movies and Videos to Xbox 360, Xbox One, Xbox One S, it is highly advisable to first convert 4K Movies and Videos with appropriate codec and format for Xbox playback.
Actually, it's easy to get the job done as long as you get Dimo Video Converter Ultimate. This video converter has been proven to be an outstanding 4K to Xbox One (S) converter. With it, you can convert different 4K videos to Xbox One S/Xbox 360 compatible H.264 MP4 effortlessly. In addition to 4K files, this program also allows you to convert all SD/HD videos in AVI, MP4, MPG, VOB, TiVo, MOV, etc to a decent format as you want.
What's more, with the built-in editor, you can trim, crop, add watermark, adjust special effect to your source video, so that you get the very part and effects at your will. If you are a Mac user, you can turn to Dimo Video Converter Ultimate for Mac (OS Sierra, OS X El Capitan included), which has the same function as the Windows version. Just get the right version according to your computer's OS and follow the step-by-step guide below to ensure smooth playback of 4K files on Xbox One (S) without any limits.
Free Download Dimo Video Converter Ultimate (Win/Mac):

 How to convert and play 4K files on Xbox One (S)
Step 1: Add 4K files
Download the 4K video converter on your computer, install and run the program, add 4K videos by dragging and dropping or clicking "Add File".
How to convert and play 4K files on Xbox One (S)
Step 1: Add 4K files
Download the 4K video converter on your computer, install and run the program, add 4K videos by dragging and dropping or clicking "Add File".
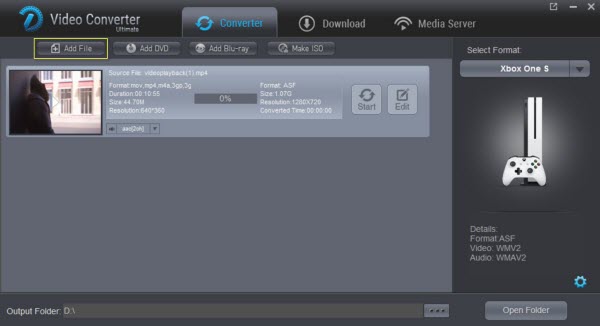 Step 2: Select Xbox One (S) compatible formats
Click on the drop down menu of the Select Format, select "Games" > "Xbox One S", "Xbox One" or "Xbox 360" as the target device.
Tip: If the default video/parameters can't meet your needs, just click Settings icon to adjust the video codec, bitrate, frame rate, audio sample rate, etc to get a decent video as you want. In principle, the larger input values, the better output quality, but the corresponding larger file size. (See how to compress 4K to 1080p video for Xbox.)
Step 2: Select Xbox One (S) compatible formats
Click on the drop down menu of the Select Format, select "Games" > "Xbox One S", "Xbox One" or "Xbox 360" as the target device.
Tip: If the default video/parameters can't meet your needs, just click Settings icon to adjust the video codec, bitrate, frame rate, audio sample rate, etc to get a decent video as you want. In principle, the larger input values, the better output quality, but the corresponding larger file size. (See how to compress 4K to 1080p video for Xbox.)
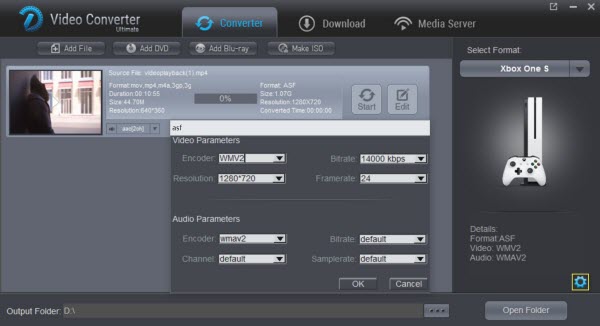 Step 3: Start 4K to Xbox One (S) conversion
After all necessary settings, you can hit the "Start" to start converting 4K to Xbox One (S) with best video settings. Once the conversion finished, click "Open" in main interface to quick locate the converted video. Then, you can stream the converted 4K movies to Xbox One (S) via DLNA or USB freely.
Step 3: Start 4K to Xbox One (S) conversion
After all necessary settings, you can hit the "Start" to start converting 4K to Xbox One (S) with best video settings. Once the conversion finished, click "Open" in main interface to quick locate the converted video. Then, you can stream the converted 4K movies to Xbox One (S) via DLNA or USB freely.
Free Download or Purchase Dimo Video Converter Ultimate:


 Kindly Note:
The price of Dimo Video Converter Ultimate for Windows is divided into 1 Year Subscription, Lifetime/Family/Business License: $43.95/Year; $45.95/lifetime license; $95.95/family license(2-4 PCs); $189.95/business pack(5-8 PCs). Get your needed one at purchase page.
Related Software:
BDmate (Win/Mac)
Lossless backup Blu-ray to MKV with all audio and subtitle tracks; Rip Blu-ray to multi-track MP4; ConvertBlu-ray to almost all popular video/audio formats and devices; Copy Blu-ray to ISO/M2TS; Share digitized Blu-ray wirelessly.
DVDmate (Win/Mac)
A professional DVD ripping and editing tool with strong ability to remove DVD protection, transcode DVD to any video and audio format, and edit DVD to create personal movie.
Videomate (Win/Mac)
An all-around video converter software program that enables you to convert various video and audio files to formats that are supported by most multimedia devices.
8K Player (Win/Mac)
A mixture of free HD/4K video player, music player, Blu-ray/DVD player, video recorder and gif maker.
Contact us or leave a message at Facebook if you have any issues.
Related Articles:
Source: Stream and Play 4K videos and movies on Xbox One (S)
Kindly Note:
The price of Dimo Video Converter Ultimate for Windows is divided into 1 Year Subscription, Lifetime/Family/Business License: $43.95/Year; $45.95/lifetime license; $95.95/family license(2-4 PCs); $189.95/business pack(5-8 PCs). Get your needed one at purchase page.
Related Software:
BDmate (Win/Mac)
Lossless backup Blu-ray to MKV with all audio and subtitle tracks; Rip Blu-ray to multi-track MP4; ConvertBlu-ray to almost all popular video/audio formats and devices; Copy Blu-ray to ISO/M2TS; Share digitized Blu-ray wirelessly.
DVDmate (Win/Mac)
A professional DVD ripping and editing tool with strong ability to remove DVD protection, transcode DVD to any video and audio format, and edit DVD to create personal movie.
Videomate (Win/Mac)
An all-around video converter software program that enables you to convert various video and audio files to formats that are supported by most multimedia devices.
8K Player (Win/Mac)
A mixture of free HD/4K video player, music player, Blu-ray/DVD player, video recorder and gif maker.
Contact us or leave a message at Facebook if you have any issues.
Related Articles:
Source: Stream and Play 4K videos and movies on Xbox One (S)
Canon announced EOS M5 which can record full 1080p HD videos in H.264 MP4 format. While enjoying the stunning HD image quality, many folks may encountered many problems, like import it slowly, and couldn't edit videos smoothly, when you attempt to import the MP4 video from Canon EOS M5 to Final Cut Pro X or FCP 7/6 for editing.
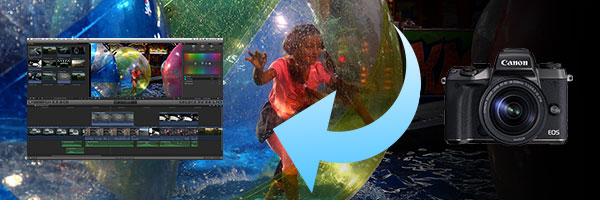 The reason that you can't edit Canon EOS M5 .mp4 files in FCP is simple: the Canon M5 uses the sophisticated H.264 compression method for recording video files to the camera's memory card. So the files you getting out of Canon EOS M5 are suited to be delivered as is, which is usually not what you want.
In order to edit Canon EOS M5 MP4 files in Final Cut Pro smoothly, the H.264 compression format requires that files be transcoded into a format better suited to editing, effects, and color grading; this would usually be Apple ProRes codec, which ensures maximum editing quality and efficiency when working with Final Cut Pro 7 or FCP X.
Dimo Video Converter Ultimate for Mac is considered to be the best video app for you here. This Mac video converter features full support for almost all Canon, Sony, Panasonic, Nikon, GoPro, DJI, Typhoon H, Logitech BRIOcamera/camcorder footages.
It enables you to transcode Canon EOS M5 MP4 clips to FCP friendly prores.mov video without quality loss. Besides, it also exports optimal formats for using in Final Cut Pro, iMovie, Avid Media Composer, After Effects, Premiere Pro,Davinci Resolve, and more NLEs. Well, if you are Windows users, please turn to Dimo Video Converter Ultimate. Below is a simple guide to follow for transcoding Canon EOS M5 MP4 videos for editing in FCP X/7/6 with Apple Prores codec.
Free Download Dimo Video Converter Ultimate for Mac/Win:
The reason that you can't edit Canon EOS M5 .mp4 files in FCP is simple: the Canon M5 uses the sophisticated H.264 compression method for recording video files to the camera's memory card. So the files you getting out of Canon EOS M5 are suited to be delivered as is, which is usually not what you want.
In order to edit Canon EOS M5 MP4 files in Final Cut Pro smoothly, the H.264 compression format requires that files be transcoded into a format better suited to editing, effects, and color grading; this would usually be Apple ProRes codec, which ensures maximum editing quality and efficiency when working with Final Cut Pro 7 or FCP X.
Dimo Video Converter Ultimate for Mac is considered to be the best video app for you here. This Mac video converter features full support for almost all Canon, Sony, Panasonic, Nikon, GoPro, DJI, Typhoon H, Logitech BRIOcamera/camcorder footages.
It enables you to transcode Canon EOS M5 MP4 clips to FCP friendly prores.mov video without quality loss. Besides, it also exports optimal formats for using in Final Cut Pro, iMovie, Avid Media Composer, After Effects, Premiere Pro,Davinci Resolve, and more NLEs. Well, if you are Windows users, please turn to Dimo Video Converter Ultimate. Below is a simple guide to follow for transcoding Canon EOS M5 MP4 videos for editing in FCP X/7/6 with Apple Prores codec.
Free Download Dimo Video Converter Ultimate for Mac/Win:


How to import Canon EOS M5 MP4 footage to Final Cut Pro
Note: If you are also a FCP X user, before you try to do the conversion, don't forget to make sure that you have installed the Apple ProRes Codec manually since the FCP X asks users to install it by themselves.
1. Launch the Canon MP4 converter. Click "Add File" icon to load Canon EOS M5 .mp4 video files or directly drag the files into file list.
 2. Click "Select Format" drop-down bar to select a proper video format. To edit Canon EOS M5 MP4 videos in FCP, we recommend "Editor" > "Fina Cut Pro X" or "Final Cut Pro 7", which is the suitable one.
2. Click "Select Format" drop-down bar to select a proper video format. To edit Canon EOS M5 MP4 videos in FCP, we recommend "Editor" > "Fina Cut Pro X" or "Final Cut Pro 7", which is the suitable one.
 Additional Tips:
a. Click the "Edit" button and then select a specific function to open the video editing window. As you see, video editing functions like Trim, Crop, Watermark, Effect, 3D are provided to meet your needs.
b. Click "Settings" button if you'd like to customize advanced audio and video parameters like Video Codec, aspect ratio, bit rate, frame rate, Audio codec, sample rate, audio channels.
Additional Tips:
a. Click the "Edit" button and then select a specific function to open the video editing window. As you see, video editing functions like Trim, Crop, Watermark, Effect, 3D are provided to meet your needs.
b. Click "Settings" button if you'd like to customize advanced audio and video parameters like Video Codec, aspect ratio, bit rate, frame rate, Audio codec, sample rate, audio channels.
 3. Click "Start" bar to start converting Canon EOS M5 MP4 to Final Cut Pro. When the conversion is done, you are ready to get the resulted files by clicking "Open" and import the output files to FCP (the latest FCP X 10.1.3 included) without any trouble. Congratulations! You have successfully taken the first step to make your own masterpiece.
3. Click "Start" bar to start converting Canon EOS M5 MP4 to Final Cut Pro. When the conversion is done, you are ready to get the resulted files by clicking "Open" and import the output files to FCP (the latest FCP X 10.1.3 included) without any trouble. Congratulations! You have successfully taken the first step to make your own masterpiece.
Free Download or Purchase Dimo Video Converter Ultimate for Mac/Win:



Kindly Note:
The price of Dimo Video Converter Ultimate for Mac is divided into 1 Year Subscription, Lifetime/Family/Business License: $43.95/Year; $45.95/lifetime license; $95.95/family license(2-4 Macs); $189.95/business pack(5-8 Macs). Get your needed one at purchase page.
Related Software:
BDmate (Mac/Win)
Lossless backup Blu-ray to MKV with all audio and subtitle tracks; Rip Blu-ray to multi-track MP4; Convert Blu-ray to almost all popular video/audio formats and devices; Copy Blu-ray to ISO/M2TS; Share digitized Blu-ray wirelessly.
DVDmate (Mac/Win)
A professional DVD ripping and editing tool with strong ability to remove DVD protection, transcode DVD to any video and audio format, and edit DVD to create personal movie.
Videomate (Mac/Win)
An all-around video converter software program that enables you to convert various video and audio files to formats that are supported by most multimedia devices.
8K Player (Mac/Win)
A mixture of free HD/4K video player, music player, Blu-ray/DVD player, video recorder and gif maker.
Contact us or leave a message at Facebook if you have any issues.
Related Articles:
Source: Get Canon EOS M5 MP4 footage to FCP X/7/6 on Mac
NAS (Network Attached Storage) Asustor AS-202TE is the ultimate storage solution for a networked home with low power consumption, fast operation and reliability, which make the video files streaming even more convenient. If you have a NAS Asustor AS-202TE device, you probably would like to add your H.265 videos to store in Asustor AS-202TE to allow you to view via streamers like PS3, WD TV, etc.
However, when we get some H.265 to NAS, sometimes we can't get the H.265 files playback from NAS like on media player, smart TV, let's look at some issues:
a) The NAS drive has a built in media server that doesn't recognize H.265 files
b) I cannot seem to stream "on the fly" to the Apple TV either - it isn't displayed on the list of streaming clients. It would also be cumbersome to go to the computer each time I wish to watch a video. If I stream a transcoded H.265 files to the TV, it does work, but then the sound plays through the Samsung TV and not through the stereo speakers - no surround sound, etc, and terrible flat-TV speakers.
...
Have the similar trouble? Don't worry. This article aims to give you an easy way to fix the issue.
 How to encode H.265 to Asustor AS-202TE compatible format while keeping the original quality?
As we know, H.264 MP4, MKV are commonly supported formats for computer, Apple TV, iOS devices, Roku player, etc via streaming videos from NAS. Thus, what you need is a professional H.265 to NAS storing tool that supports converting it to common MP4/MKV for NAS storage with the best quality.
There are several apps out there but none of them do a particularly good job on H.265 videos. What you can do is to convert H.265 to a compatible format and then you can share it off the NAS (Asustor AS-202TE) effortlessly. Dimo Video Converter Ultimate is the highly recommended for converting H.265 movies to NAS (Asustor AS-202TE). It provides an H.265 encoder/decoder for Windows/Mac and it ranks top on the H.265 converter application list. It has the ability to compress and convert H.265 even 4K to Asustor AS-202TE NAS for storage. With it, you can encode H.265 to various NAS, media player, NLEs, portable devices supported videos on computer. If you are a Mac user, you can also use the Dimo Video Converter Ultimate for Mac for converting H.265 file to Asustor AS-204T via Mac OS X El Capitan.
Free get the download at below and start H.265 to NAS Asustor AS-202TE conversion:
How to encode H.265 to Asustor AS-202TE compatible format while keeping the original quality?
As we know, H.264 MP4, MKV are commonly supported formats for computer, Apple TV, iOS devices, Roku player, etc via streaming videos from NAS. Thus, what you need is a professional H.265 to NAS storing tool that supports converting it to common MP4/MKV for NAS storage with the best quality.
There are several apps out there but none of them do a particularly good job on H.265 videos. What you can do is to convert H.265 to a compatible format and then you can share it off the NAS (Asustor AS-202TE) effortlessly. Dimo Video Converter Ultimate is the highly recommended for converting H.265 movies to NAS (Asustor AS-202TE). It provides an H.265 encoder/decoder for Windows/Mac and it ranks top on the H.265 converter application list. It has the ability to compress and convert H.265 even 4K to Asustor AS-202TE NAS for storage. With it, you can encode H.265 to various NAS, media player, NLEs, portable devices supported videos on computer. If you are a Mac user, you can also use the Dimo Video Converter Ultimate for Mac for converting H.265 file to Asustor AS-204T via Mac OS X El Capitan.
Free get the download at below and start H.265 to NAS Asustor AS-202TE conversion:


How to transcode H.265 to Asustor AS-202TE NAS for storing and streaming?
Step 1. Load H.265(HEVC) videos Files
Run this H.265 to NAS converter (Dimo Video Converter Ultimate) on your computer. On the main interface, click "Add File" button to add H.265(HEVC) videos or directly drag and drop the videos from computer folder into the program.
 Step 2. Choose output format
Click " Select Format" and choose H.264 MP4 from "Video" or "HD video" as output format, which can be recognized by NAS (Asustor AS-202TE ) easily.
Tips: The default settings may not satisfy you, and you can click the "Settings" button to change the settings by yourself including video resolution, bit rate, audio sample rate, audio channel etc. for full screen playback smoothly. Or keep no changes, which is also a good choice.
Step 3. Convert H.265 to NAS (Asustor AS-202TE )
Click the "Start conversion" button on the main interface and the software will start to convert 4K H.265 to NAS (Asustor AS-202TE) with the friendly video formats for target playback devices immediately. When the conversion finishes, click "Open" to find the converted video files. Then you can effortless transfer the video files to Asustor AS-202TE NAS, at last load them to your media players for playback.
Step 2. Choose output format
Click " Select Format" and choose H.264 MP4 from "Video" or "HD video" as output format, which can be recognized by NAS (Asustor AS-202TE ) easily.
Tips: The default settings may not satisfy you, and you can click the "Settings" button to change the settings by yourself including video resolution, bit rate, audio sample rate, audio channel etc. for full screen playback smoothly. Or keep no changes, which is also a good choice.
Step 3. Convert H.265 to NAS (Asustor AS-202TE )
Click the "Start conversion" button on the main interface and the software will start to convert 4K H.265 to NAS (Asustor AS-202TE) with the friendly video formats for target playback devices immediately. When the conversion finishes, click "Open" to find the converted video files. Then you can effortless transfer the video files to Asustor AS-202TE NAS, at last load them to your media players for playback.
Free Download or Purchase Dimo Video Converter Ultimate:



Kindly Note:
The price of Dimo Video Converter Ultimate for Windows is divided into 1 Year Subscription, Lifetime/Family/Business License: $43.95/Year; $45.95/lifetime license; $95.95/family license(2-4 PCs); $189.95/business pack(5-8 PCs). Get your needed one at purchase page.
Contact us or leave a message at Facebook if you have any issues.
Related Articles:
Source: Copy H.265 to NAS (Asustor AS-202TE) for storage