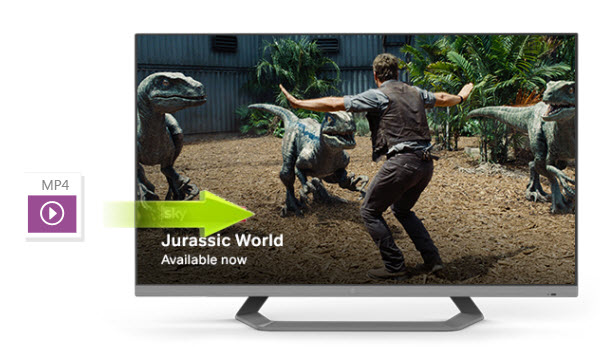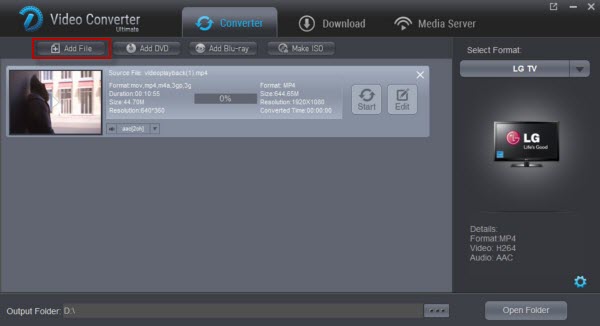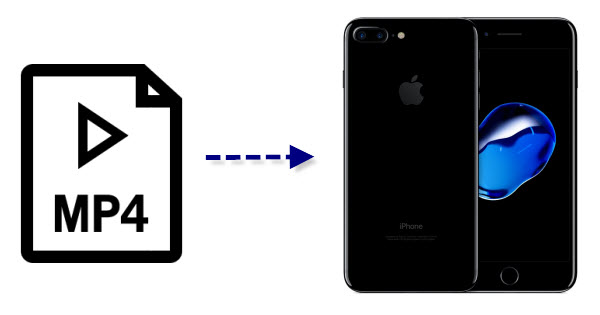The iPad 2017, which appears to replace the iPad Air 2 in Apple's lineup, represents an affordable option for those who don't need the flashier, more expensive but better equipped iPad Pro. The specs of the screen are largely iPad-standard: a resolution of 2048 x 1536 and a pixel density of 264ppi, which gets a spot to play HD, especially UHD 4K videos, but you were just tired of the whole working-day and thought about enjoying them on your comfortable sofa/beds via your new arriving iPad (2017) to have fully relax, try to think what're your picture about? How can we play Ultra HD 4K videos on iPad (2017)? The following ways can lead you out. Convert & Compress 4K Movies/Videos for iPad (2017) playbackOnly a video fully compatible with iPad (2017) can be played on this Apple device without hassle. 4K videos are usually encoded with HEVC (H.265) and VP9 codecs, while iPad (2017) only supports playing H.264, MPEG-4 and Motion JPEG videos in formats .m4v, .mp4, .mov and .avi. It means that 4K videos cannot be watched on iPad directly unless converting 4K video to the acceptable formats.On the other hand, 4K video occupies much space. A one minute 4K video at 30 fps approximately requires 375MB. Even you have got the 128GB model, it can only save 6 hours of 4K video. Actually, the available storage is much less than 128GB because of operating system, apps and other data. Therefore, it is advisable to compress 4K videos to 1080P or 720P to save space and keep more favorite movies/videos on iPad (2017).Best 4K to iPad (2017) converterWith the help of Dimo Video Converter Ultimate for Mac, you can easily achieve the goal. With the professional 4K video converter for Mac, you can effortlessly encode 4K MP4, MTS, MOV, MXF, XAVC, AVI, etc. to iPhone/iPod/iPad for smoothly playing and editing in various non-linear editing systems (NLEs), including FCP, Adobe Premiere Pro, Avid Media Composer, iMovie, Davinci Resolve and more.Besides, this Mac 4K Video Converter is also available to customize the output resolutions to any size like 1080p, 2K, 4K as users want. More than that, this software can even free download online videos from YouTube, Instagram, Twitter for editing and playing. For Windows users, please turn to Dimo Video Converter Ultimate. Now, download the software on computer and follow the guide below to start conversion.Free Download Dimo Video Converter Ultimate for Mac/Win:
Convert & Compress 4K Movies/Videos for iPad (2017) playbackOnly a video fully compatible with iPad (2017) can be played on this Apple device without hassle. 4K videos are usually encoded with HEVC (H.265) and VP9 codecs, while iPad (2017) only supports playing H.264, MPEG-4 and Motion JPEG videos in formats .m4v, .mp4, .mov and .avi. It means that 4K videos cannot be watched on iPad directly unless converting 4K video to the acceptable formats.On the other hand, 4K video occupies much space. A one minute 4K video at 30 fps approximately requires 375MB. Even you have got the 128GB model, it can only save 6 hours of 4K video. Actually, the available storage is much less than 128GB because of operating system, apps and other data. Therefore, it is advisable to compress 4K videos to 1080P or 720P to save space and keep more favorite movies/videos on iPad (2017).Best 4K to iPad (2017) converterWith the help of Dimo Video Converter Ultimate for Mac, you can easily achieve the goal. With the professional 4K video converter for Mac, you can effortlessly encode 4K MP4, MTS, MOV, MXF, XAVC, AVI, etc. to iPhone/iPod/iPad for smoothly playing and editing in various non-linear editing systems (NLEs), including FCP, Adobe Premiere Pro, Avid Media Composer, iMovie, Davinci Resolve and more.Besides, this Mac 4K Video Converter is also available to customize the output resolutions to any size like 1080p, 2K, 4K as users want. More than that, this software can even free download online videos from YouTube, Instagram, Twitter for editing and playing. For Windows users, please turn to Dimo Video Converter Ultimate. Now, download the software on computer and follow the guide below to start conversion.Free Download Dimo Video Converter Ultimate for Mac/Win:
 Detailed Gudie to convert and transmit 4K to iPad (2017)a. Install and run Dimo Video Converter Ultimate for Mac;b. Run the program and load your 4K UHD videos into this 4K video converter for iPad by clicking "Add File" or directly dragging through your Mac;c. Under "Select Format", choose "Apple Device" >> "iPad".
Detailed Gudie to convert and transmit 4K to iPad (2017)a. Install and run Dimo Video Converter Ultimate for Mac;b. Run the program and load your 4K UHD videos into this 4K video converter for iPad by clicking "Add File" or directly dragging through your Mac;c. Under "Select Format", choose "Apple Device" >> "iPad".  Tip: You can click "Settings" to set the video/audio parameter if you like to custom "encoder", "bite", "Resolution" etc.
Tip: You can click "Settings" to set the video/audio parameter if you like to custom "encoder", "bite", "Resolution" etc.  d. Click "Start" to convert 4K videos to iPad and you could find the converted one saved in your output folder;e. Transfer the converted 4K UHD videos to iPad. Learn how to share converted 4K UHD Videos to iPad (2017) wirelesslya. Install Dimo Video Converter Ultimate for Mac and run the program;b. Keep your MAC and iPad in the same network (LAN);c. Turn to "Media Server" and click "Browse..." to locate the source 4K UHD Videos files;d. Press "Share" and use your device to scan the upcoming QR code or write http://IP:PORT like "http://192.168.1.109:8868/" (without quotation marks) into the address bar of the browser.e. Double click the video link on the browser and view 4K UHD files on iPad (2017) wirelessly.Free Download or Purchase Dimo Video Converter Ultimate for Mac/Win:
d. Click "Start" to convert 4K videos to iPad and you could find the converted one saved in your output folder;e. Transfer the converted 4K UHD videos to iPad. Learn how to share converted 4K UHD Videos to iPad (2017) wirelesslya. Install Dimo Video Converter Ultimate for Mac and run the program;b. Keep your MAC and iPad in the same network (LAN);c. Turn to "Media Server" and click "Browse..." to locate the source 4K UHD Videos files;d. Press "Share" and use your device to scan the upcoming QR code or write http://IP:PORT like "http://192.168.1.109:8868/" (without quotation marks) into the address bar of the browser.e. Double click the video link on the browser and view 4K UHD files on iPad (2017) wirelessly.Free Download or Purchase Dimo Video Converter Ultimate for Mac/Win:

 Kindly Note:The price of Dimo Video Converter Ultimate for Mac is divided into 1 Year Subscription, Lifetime/Family/Business License: $43.95/Year; $45.95/lifetime license; $95.95/family license(2-4 Macs); $189.95/business pack(5-8 Macs). Get your needed one at purchase page.Related Software:BDmate (Mac/Win)Lossless backup Blu-ray to MKV with all audio and subtitle tracks; Rip Blu-ray to multi-track MP4; Convert Blu-ray to almost all popular video/audio formats and devices; Copy Blu-ray to ISO; Share digitized Blu-ray wirelessly.DVDmate (Mac/Win)A professional DVD ripping and editing tool with strong ability to remove DVD protection, transcode DVD to any video and audio format, and edit DVD to create personal movie.Contact us or leave a message at Facebook if you have any issues.Related Articles:
Source: How to convert 4K files to play on iPad (2017)
Kindly Note:The price of Dimo Video Converter Ultimate for Mac is divided into 1 Year Subscription, Lifetime/Family/Business License: $43.95/Year; $45.95/lifetime license; $95.95/family license(2-4 Macs); $189.95/business pack(5-8 Macs). Get your needed one at purchase page.Related Software:BDmate (Mac/Win)Lossless backup Blu-ray to MKV with all audio and subtitle tracks; Rip Blu-ray to multi-track MP4; Convert Blu-ray to almost all popular video/audio formats and devices; Copy Blu-ray to ISO; Share digitized Blu-ray wirelessly.DVDmate (Mac/Win)A professional DVD ripping and editing tool with strong ability to remove DVD protection, transcode DVD to any video and audio format, and edit DVD to create personal movie.Contact us or leave a message at Facebook if you have any issues.Related Articles:
Source: How to convert 4K files to play on iPad (2017)
Can LG TV play MP4 files? According to LG's official site, LG TV support MP4 format. However, in most cases, you'll find your MP4 files can't be played on LG TV. It's so strange, isn't it? Since LG TV only supports playing MP4 in H.264/MPEG-4 AVC video codec and AAC and MP3 audio codec, while different MP4 files are encoded with different audio and video codecs, there is a strong possibility that your MP4 file contains unsupporte video/audio codec that are refused to play on LG TV. Besides that, LG TV MP4 issues are also affected by MP4 video resolution, frame rate, bitrates and etc.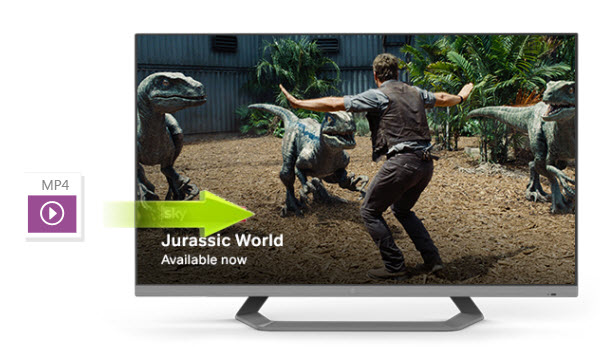 So, any solutions for "some MP4 files can't be played on the LG TV"? Yes! To let LG TV play MP4, you will need to convert .mp4 to the best format for LG TV, so that we can avoid video playback issues. In order to perform this conversion task, you can just find a third-party video conversion tool to make everything easy. Here Dimo Video Converter Ultimate is one of the options. It's good because you can use it as a video converter to first convert all kinds of MP4 files and then play them on LG TV and also you can use it to share MP4 files with any audio codecs to your LG TV as long as it is connected to the same Internet with your PC. If you are Mac users, please turn to Dimo Video Converter Ultimate for Mac. Free Download Dimo Video Converter Ultimate (Win/Mac):
So, any solutions for "some MP4 files can't be played on the LG TV"? Yes! To let LG TV play MP4, you will need to convert .mp4 to the best format for LG TV, so that we can avoid video playback issues. In order to perform this conversion task, you can just find a third-party video conversion tool to make everything easy. Here Dimo Video Converter Ultimate is one of the options. It's good because you can use it as a video converter to first convert all kinds of MP4 files and then play them on LG TV and also you can use it to share MP4 files with any audio codecs to your LG TV as long as it is connected to the same Internet with your PC. If you are Mac users, please turn to Dimo Video Converter Ultimate for Mac. Free Download Dimo Video Converter Ultimate (Win/Mac):
 Why Choose Dimo Video Converter Ultimate (Windows/Mac)?1. Convert MP4 to LG TVThere are many optimized presets for different devices, like Samsung, Apple, HTC, TV, etc. You can set LG TV as output format without setting the complicated parameters.2. Personalize VideoWant to have a better MP4 video playback? Now you can customize your Hollywood movie, like adjusting aspect ratios, saturation, or some other funny effects.?3. 30X Conversion SpeedYou can convert common video, HD video and even 3D video at ultrafast speed. Any large file can be processed in just a few minutes. Then you can play MP4 on LG TV instantly.How to Use Video Converter Ultimate >> No more talking, let's go straight in. First you need to download this program and get it installed. Then let's see the detailed guide to use Dimo Video Converter Ultimate to convert MP4 files to watch on LG TV and also share MP4 files to LG TV. Simple Steps to Play MP4 files on LG TV via USBStep 1. Start MP4 to LG TV converter and drag .mp4 files to the software interface to import the file. In addition to MP4, it supports MKV, AVI, FLV, VOB, MPG, Tivo, H.265, etc.
Why Choose Dimo Video Converter Ultimate (Windows/Mac)?1. Convert MP4 to LG TVThere are many optimized presets for different devices, like Samsung, Apple, HTC, TV, etc. You can set LG TV as output format without setting the complicated parameters.2. Personalize VideoWant to have a better MP4 video playback? Now you can customize your Hollywood movie, like adjusting aspect ratios, saturation, or some other funny effects.?3. 30X Conversion SpeedYou can convert common video, HD video and even 3D video at ultrafast speed. Any large file can be processed in just a few minutes. Then you can play MP4 on LG TV instantly.How to Use Video Converter Ultimate >> No more talking, let's go straight in. First you need to download this program and get it installed. Then let's see the detailed guide to use Dimo Video Converter Ultimate to convert MP4 files to watch on LG TV and also share MP4 files to LG TV. Simple Steps to Play MP4 files on LG TV via USBStep 1. Start MP4 to LG TV converter and drag .mp4 files to the software interface to import the file. In addition to MP4, it supports MKV, AVI, FLV, VOB, MPG, Tivo, H.265, etc. 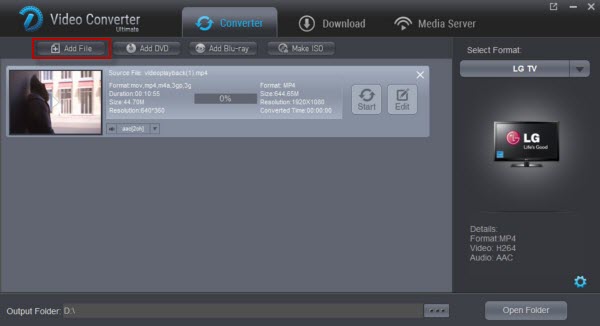 Step 2. Set output video format. This video converter provides the optimal preset for LG TV. Just follow Device > TVS category to select LG TV as the output format. In general, mp4 is a well-accepted file format for its ability to save memory storage and keep up the video quality.Tip: Video/Audio quality settingsAdjust video and audio parameters, including the Bitrate of Video and Audio, the Codec of Video and Audio, Video Size, Sample Rate, Frame Rate, Audio Channels, etc., in the Profile Settings.
Step 2. Set output video format. This video converter provides the optimal preset for LG TV. Just follow Device > TVS category to select LG TV as the output format. In general, mp4 is a well-accepted file format for its ability to save memory storage and keep up the video quality.Tip: Video/Audio quality settingsAdjust video and audio parameters, including the Bitrate of Video and Audio, the Codec of Video and Audio, Video Size, Sample Rate, Frame Rate, Audio Channels, etc., in the Profile Settings. Step 3. Click "Start" button to start converting MP4 to LG TV conversion for playing on LG Smart TV, 4K Ultra HD TVs, OLED TVs, LED TV, 3D LED TVs. Once the conversion completes, you can click "Open" button to get the output files effortlessly. Now you have got it right, just to transfer and watch your MP4 movies on LG TV via USB at ease. Enjoy the great quality. Or share MP4 to LG TV from Windows / Mac (Sierra included) wirelesslya. Install Dimo Video Converter Ultimate and run the program;b. Keep your Windows PC and LG TV in the same network;c. Turn to "Media Server" and click "Browse..." to locate the source video folder;d. Press "Share" and write http://IP:PORT like "http://192.168.1.109:8868/" (without quotation marks) into the address bar of the browser on LG TV.Free Download or Purchase Dimo Video Converter Ultimate:
Step 3. Click "Start" button to start converting MP4 to LG TV conversion for playing on LG Smart TV, 4K Ultra HD TVs, OLED TVs, LED TV, 3D LED TVs. Once the conversion completes, you can click "Open" button to get the output files effortlessly. Now you have got it right, just to transfer and watch your MP4 movies on LG TV via USB at ease. Enjoy the great quality. Or share MP4 to LG TV from Windows / Mac (Sierra included) wirelesslya. Install Dimo Video Converter Ultimate and run the program;b. Keep your Windows PC and LG TV in the same network;c. Turn to "Media Server" and click "Browse..." to locate the source video folder;d. Press "Share" and write http://IP:PORT like "http://192.168.1.109:8868/" (without quotation marks) into the address bar of the browser on LG TV.Free Download or Purchase Dimo Video Converter Ultimate:

 Kindly Note:The price of Dimo Video Converter Ultimate for Windows is divided into 1 Year Subscription, Lifetime/Family/Business License: $43.95/Year; $45.95/lifetime license; $95.95/family license(2-4 PCs); $189.95/business pack(5-8 PCs). Get your needed one at purchase page.Related Software:BDmate (Win/Mac)Lossless backup Blu-ray to MKV with all audio and subtitle tracks; Rip Blu-ray to multi-track MP4; ConvertBlu-ray to almost all popular video/audio formats and devices; Copy Blu-ray to ISO/M2TS; Share digitized Blu-ray wirelessly.DVDmate (Win/Mac)A professional DVD ripping and editing tool with strong ability to remove DVD protection, transcode DVD to any video and audio format, and edit DVD to create personal movie.Videomate (Win/Mac) An all-around video converter software program that enables you to convert various video and audio files to formats that are supported by most multimedia devices. 8K Player (Win/Mac)A mixture of free HD/4K video player, music player, Blu-ray/DVD player, video recorder and gif maker. Contact us or leave a message at Facebook if you have any issues.Related Articles:
Source: How to play MP4 on LG TV Easily
Kindly Note:The price of Dimo Video Converter Ultimate for Windows is divided into 1 Year Subscription, Lifetime/Family/Business License: $43.95/Year; $45.95/lifetime license; $95.95/family license(2-4 PCs); $189.95/business pack(5-8 PCs). Get your needed one at purchase page.Related Software:BDmate (Win/Mac)Lossless backup Blu-ray to MKV with all audio and subtitle tracks; Rip Blu-ray to multi-track MP4; ConvertBlu-ray to almost all popular video/audio formats and devices; Copy Blu-ray to ISO/M2TS; Share digitized Blu-ray wirelessly.DVDmate (Win/Mac)A professional DVD ripping and editing tool with strong ability to remove DVD protection, transcode DVD to any video and audio format, and edit DVD to create personal movie.Videomate (Win/Mac) An all-around video converter software program that enables you to convert various video and audio files to formats that are supported by most multimedia devices. 8K Player (Win/Mac)A mixture of free HD/4K video player, music player, Blu-ray/DVD player, video recorder and gif maker. Contact us or leave a message at Facebook if you have any issues.Related Articles:
Source: How to play MP4 on LG TV Easily
With the Pasonomi VR Headset, you can play amazing games, as well as watch 3D movies in your own private cinema, The Pasonomi VR Headset drops you right into the action-and it's only from Pasonomi. You probably have a pile of 3D Blu-ray discs, 2D video recordings/downloads, many 3D movie or video sources like 3D M2TS (from 3D Blu-ray), 3D movies downloaded in 3D MKV/WMV/AVI, 3D YouTube, 3D MTS/AVI shootings from 3D camcorders and so on. However, you may not be content with the digital copy bundled with the 3D Blu-ray disc and those 2D/3D media files aren't supported by Pasonomi VR natively. So, why not reformat the incompatible 2D/3D movies to Pasonomi VR playable format if you are much eager to watch 3D movies on Pasonomi VR via iPhone/Android freely? Just read on to learn the step-by-step guide how to create 3D side-by-side video for Pasonomi VR playback. Now, let's proceed. In order to finish all these tasks, here we strongly recommend you try Dimo Video Converter Ultimate for help, a well-known 3D Movie Converter for achieving fast conversion from or to 3D content. It also is a blazing-fast drag-and-drop digital video converter, 4K converter, DVD Ripper, Blu-ray Converter, ISO Maker, Video Editor, Media Player and Media Server, which lets you convert videos/DVDs/Blu-rays to and from virtually any video format out there, with 30X faster conversion speed because of CUDA GPU acceleration.Because of the playable format of Pasonomi VR have strict requirements, such as: some MKV movie files(downloaded from Internet or some raw Blu-ray rips in MKV) in 2D or 3D SBS(Side-by-Side) work on Pasonomi VR, but the audio has to be encoded in AAC or MP3 for stereo. AC3 audio and DTS Dolby don't seem to work. Whith this top VR video converter, you can re-encode any 2D/3D movie files including DVD/Blu-ray content, FLV, MKV, M4V, MP4, VOB, M2TS, MTS, WMV, MPEG, etc. to VR Headsets (Pasonomi VR included) more compatible 3D formats and make 3D movies accepted by your Pasonomi VR or other any VR Headsets like PS VR, HTC Vive, Google Daydream VR, etc. with ease. If you're using a Mac, please turn to the Mac version here. Free Download Dimo Video Converter Ultimate (Win/Mac):
Now, let's proceed. In order to finish all these tasks, here we strongly recommend you try Dimo Video Converter Ultimate for help, a well-known 3D Movie Converter for achieving fast conversion from or to 3D content. It also is a blazing-fast drag-and-drop digital video converter, 4K converter, DVD Ripper, Blu-ray Converter, ISO Maker, Video Editor, Media Player and Media Server, which lets you convert videos/DVDs/Blu-rays to and from virtually any video format out there, with 30X faster conversion speed because of CUDA GPU acceleration.Because of the playable format of Pasonomi VR have strict requirements, such as: some MKV movie files(downloaded from Internet or some raw Blu-ray rips in MKV) in 2D or 3D SBS(Side-by-Side) work on Pasonomi VR, but the audio has to be encoded in AAC or MP3 for stereo. AC3 audio and DTS Dolby don't seem to work. Whith this top VR video converter, you can re-encode any 2D/3D movie files including DVD/Blu-ray content, FLV, MKV, M4V, MP4, VOB, M2TS, MTS, WMV, MPEG, etc. to VR Headsets (Pasonomi VR included) more compatible 3D formats and make 3D movies accepted by your Pasonomi VR or other any VR Headsets like PS VR, HTC Vive, Google Daydream VR, etc. with ease. If you're using a Mac, please turn to the Mac version here. Free Download Dimo Video Converter Ultimate (Win/Mac):
 How to convert 2D/3D movies to SBS video for viewing on Pasonomi VR Step 1. Add video files to the 3D Video Converter for Pasonomi VRYou are provided two methods to add files for the 3D making task:a. Directly drag & drop 2D/3D video in any format b. Click the "Add File" button in this app's paneYou are here allowed to import more than one video files for your 3D movie creating project one by one.
How to convert 2D/3D movies to SBS video for viewing on Pasonomi VR Step 1. Add video files to the 3D Video Converter for Pasonomi VRYou are provided two methods to add files for the 3D making task:a. Directly drag & drop 2D/3D video in any format b. Click the "Add File" button in this app's paneYou are here allowed to import more than one video files for your 3D movie creating project one by one.  Step 2. Choose SBS 3D video as your output format for Pasonomi VRAlmost all popular output formats are provided in the format list of the video converter. To watch mvoies on Pasonomi VR with 3D effects, you can choose MP4 or MOV from "Select Format > Format > Video" or "Select Format > Format > HD Video" as output format.Note: Although there are some profiles created by the application like Gear VR, HTC Vive, Oculus Rift and even the new added PS VR, we can always change some parameters of resolution, compression, audio, etc. 3D movies should be encoded "full side-by-side" with a 1:1 pixel aspect ratio. Content mastered at 1920×1080 compressed side--by--side 3D should be resampled to 1920×540 resolution full side--by--side resolution. We also recommend using a higher bit rate than a typical web stream at that resolution, as the pixels in your video will be magnified on the phone's screen. The optimal bit rate is content dependent, and many videos can get by with less, but 5 Mb/s should give good quality.
Step 2. Choose SBS 3D video as your output format for Pasonomi VRAlmost all popular output formats are provided in the format list of the video converter. To watch mvoies on Pasonomi VR with 3D effects, you can choose MP4 or MOV from "Select Format > Format > Video" or "Select Format > Format > HD Video" as output format.Note: Although there are some profiles created by the application like Gear VR, HTC Vive, Oculus Rift and even the new added PS VR, we can always change some parameters of resolution, compression, audio, etc. 3D movies should be encoded "full side-by-side" with a 1:1 pixel aspect ratio. Content mastered at 1920×1080 compressed side--by--side 3D should be resampled to 1920×540 resolution full side--by--side resolution. We also recommend using a higher bit rate than a typical web stream at that resolution, as the pixels in your video will be magnified on the phone's screen. The optimal bit rate is content dependent, and many videos can get by with less, but 5 Mb/s should give good quality.  Step 3. Add 3D effect Click "Edit" icon to start adding 3D SBS effect to source files. Turn to "3D" tab and choose "Left-Right" mode. If you want to get a 3D output video for playback on your 3D TV, VR One, Homido VR, etc, you can choose a proper mode too. By the way, this Video Converter Ultimate additionally supplies some useful edit functions for you to enhance your video then you can get a better 3D visual entertainment includes the cropping frame size, trimming the length, adding watermark, rotating and so on.
Step 3. Add 3D effect Click "Edit" icon to start adding 3D SBS effect to source files. Turn to "3D" tab and choose "Left-Right" mode. If you want to get a 3D output video for playback on your 3D TV, VR One, Homido VR, etc, you can choose a proper mode too. By the way, this Video Converter Ultimate additionally supplies some useful edit functions for you to enhance your video then you can get a better 3D visual entertainment includes the cropping frame size, trimming the length, adding watermark, rotating and so on. Step 4. Start to convert videos to SBS 3D videoClick "Start" and let the Video Converter Ultimate accomplish the rest automatically. Now, equip your Pasonomi VR and put these converted SBS 3D MKV/MOV video files to your iPhone/Android. Install a VR video player app and start your theatric 3D experience at home! BTW, you can also upload these 3D Videos to your YouTube 3D page for sharing. Related Software:BDmate (Win/Mac)Lossless backup Blu-ray to MKV with all audio and subtitle tracks; Rip Blu-ray to multi-track MP4; Convert Blu-ray to almost all popular video/audio formats and devices; Copy Blu-ray to ISO; Share digitized Blu-ray wirelessly. DVDmate (Win/Mac)A professional DVD ripping and editing tool with strong ability to remove DVD protection, transcode DVD to any video and audio format, and edit DVD to create personal movie. Videomate (Win/Mac)An all-around video converter software program that enables you to convert various video and audio files to formats that are supported by most multimedia devices. 8K Player (Win/Mac)A mixture of free HD/4K video player, music player, Blu-ray/DVD player, video recorder and gif maker. Free Download or Purchase Dimo Video Converter Ultimate:
Step 4. Start to convert videos to SBS 3D videoClick "Start" and let the Video Converter Ultimate accomplish the rest automatically. Now, equip your Pasonomi VR and put these converted SBS 3D MKV/MOV video files to your iPhone/Android. Install a VR video player app and start your theatric 3D experience at home! BTW, you can also upload these 3D Videos to your YouTube 3D page for sharing. Related Software:BDmate (Win/Mac)Lossless backup Blu-ray to MKV with all audio and subtitle tracks; Rip Blu-ray to multi-track MP4; Convert Blu-ray to almost all popular video/audio formats and devices; Copy Blu-ray to ISO; Share digitized Blu-ray wirelessly. DVDmate (Win/Mac)A professional DVD ripping and editing tool with strong ability to remove DVD protection, transcode DVD to any video and audio format, and edit DVD to create personal movie. Videomate (Win/Mac)An all-around video converter software program that enables you to convert various video and audio files to formats that are supported by most multimedia devices. 8K Player (Win/Mac)A mixture of free HD/4K video player, music player, Blu-ray/DVD player, video recorder and gif maker. Free Download or Purchase Dimo Video Converter Ultimate:

 Kindly Note:The price of Dimo Video Converter Ultimate for Windows is divided into 1 Year Subscription, Lifetime/Family/Business License: $43.95/Year; $45.95/lifetime license; $95.95/family license(2-4 PCs); $189.95/business pack(5-8 PCs). Get your needed one at purchase page.Contact us or leave a message at Facebook if you have any issues.Related Articles:
Source: Step-by-step guide for watching 3D movies on Pasonomi VR
Kindly Note:The price of Dimo Video Converter Ultimate for Windows is divided into 1 Year Subscription, Lifetime/Family/Business License: $43.95/Year; $45.95/lifetime license; $95.95/family license(2-4 PCs); $189.95/business pack(5-8 PCs). Get your needed one at purchase page.Contact us or leave a message at Facebook if you have any issues.Related Articles:
Source: Step-by-step guide for watching 3D movies on Pasonomi VR
iPhone is one of the most popular phones around the world and every improvement it makes can capture people's attention. So does the upcoming iPhone 7 and iPhone 7 Plus. For iPhone owners, we play games, watch videos, record and work on iPhone. The widely used MP4 formats are usually supported by iPhone, but what if MP4 files won't play on iPhone (7/7 Plus)? 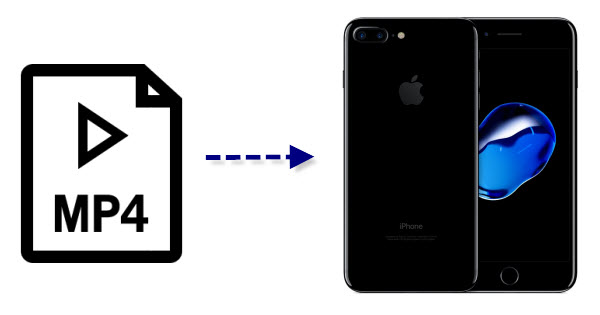 Why sometimes we can't play MP4 files on iPhone (7/7 Plus)? In fact, iPhone (7/7 Plus) accepts MP4 content from different source: downloaded from online video sites, streaming over the internet, synced from iTunes or transferred from computer. It has strict limitation on the input MP4 file: only compatible with H.264, MPEG-4 with the following specification:There are strict limitations on the input MP4 format:H.264 video Up to 4K, 30 frames per second, High Profile level 4.2 with AAC-LC audio up to 160 Kbps, 48kHz, stereo audio in .m4v, .mp4, and .mov file format;MPEG-4 video Up to 2.5 Mbps, 640 by 480 pixels, 30 frames per second, Simple Profile with AAC-LC audio up to 160 Kbps per channel, 48kHz, stereo audio in .m4v, .mp4, and .mov file formats.If you get your MP4 videos on iPhone (7/7 Plus) from computer, you just need to make sure the MP4 content is iPhone compatible, and to 100% make sure of that. Unfortunately, MP4 is a container format which can store video, audio and subtitle data. Below are reasons why you encounter the issue "can't play MP4 on iPhone (7)". 1. Video codecIf your MP4 files are using audio and video codec that iPhone cannot support or your MP4 files cannot meet the supported specifications of audio and video codec, your iPhone (7/7 Plus) will fail to play MP4 files. Even you download different iOS video player, they still fails to play. 2. Video SizeSecondly, you can't successfully or smoothly move your movies or videos in big size like 4K to iPhone (7), even the media files are in a iPhone playable MP4 format. 3. Video resolution or frame rateYou should have MP4 files with the resolution or frame rate that are not supported by your iPhone. This happens especially for HD MP4 files, and iTunes is intelligent enough to protect your devices from destroying. So, how can I solve the issues? What's the solution? That is finding a video converter to convert and compress MP4 to iPhone 7 compatible format. After encoding and downscaling, you can easily get your MP4 files play perfectly on your iPhone devices.Get the Best MP4 to iPhone (7) Video Converter: Here Dimo Video Converter Ultimate for Mac to make MP4 files compatible with your iPhone 7 Plus/iPhone 7. It is an easy to use yet powerful high-quality video converter, player and editor. With it, you can fast encode MP4 to MP4, M4V, MOV for iPhone (7) with the best quality. Key Features:* Easily convert videos to iPhone (7) supported format from any video, such as MP4, AVI, MKV, FLV, VOB, Tivo, etc.* Directly convert MP4 files to iPhone compatible format without more preset of codec, frame rate or bit rate.* Edit MP4 before converting them. You can crop and trim MP4 videos, or add effects and watermarks to your videos.* Convert videos to audio files, like MP3, WAV, WMA, AC3, etc.* Rip Blu-ray/DVD to iPhone 7/7 Plus, 6S/6S Plus, 6/6 Plus, SE/5S/5C, 4S, etc for playbackCompatible with macOS 10.13 High Sierra, 10.12 Sierra, 10.11 El Capitan, 10.10 Yosemite, 10.9 Mavericks, 10.8 Mountain Lion, 10.7 Lion and 10.6 Snow Leopard and Windows 10/8.1/8/7/Vista. For Windows users, please turn to Dimo Video Converter Ultimate. Free Download Dimo Video Converter Ultimate for Mac/Win:
Why sometimes we can't play MP4 files on iPhone (7/7 Plus)? In fact, iPhone (7/7 Plus) accepts MP4 content from different source: downloaded from online video sites, streaming over the internet, synced from iTunes or transferred from computer. It has strict limitation on the input MP4 file: only compatible with H.264, MPEG-4 with the following specification:There are strict limitations on the input MP4 format:H.264 video Up to 4K, 30 frames per second, High Profile level 4.2 with AAC-LC audio up to 160 Kbps, 48kHz, stereo audio in .m4v, .mp4, and .mov file format;MPEG-4 video Up to 2.5 Mbps, 640 by 480 pixels, 30 frames per second, Simple Profile with AAC-LC audio up to 160 Kbps per channel, 48kHz, stereo audio in .m4v, .mp4, and .mov file formats.If you get your MP4 videos on iPhone (7/7 Plus) from computer, you just need to make sure the MP4 content is iPhone compatible, and to 100% make sure of that. Unfortunately, MP4 is a container format which can store video, audio and subtitle data. Below are reasons why you encounter the issue "can't play MP4 on iPhone (7)". 1. Video codecIf your MP4 files are using audio and video codec that iPhone cannot support or your MP4 files cannot meet the supported specifications of audio and video codec, your iPhone (7/7 Plus) will fail to play MP4 files. Even you download different iOS video player, they still fails to play. 2. Video SizeSecondly, you can't successfully or smoothly move your movies or videos in big size like 4K to iPhone (7), even the media files are in a iPhone playable MP4 format. 3. Video resolution or frame rateYou should have MP4 files with the resolution or frame rate that are not supported by your iPhone. This happens especially for HD MP4 files, and iTunes is intelligent enough to protect your devices from destroying. So, how can I solve the issues? What's the solution? That is finding a video converter to convert and compress MP4 to iPhone 7 compatible format. After encoding and downscaling, you can easily get your MP4 files play perfectly on your iPhone devices.Get the Best MP4 to iPhone (7) Video Converter: Here Dimo Video Converter Ultimate for Mac to make MP4 files compatible with your iPhone 7 Plus/iPhone 7. It is an easy to use yet powerful high-quality video converter, player and editor. With it, you can fast encode MP4 to MP4, M4V, MOV for iPhone (7) with the best quality. Key Features:* Easily convert videos to iPhone (7) supported format from any video, such as MP4, AVI, MKV, FLV, VOB, Tivo, etc.* Directly convert MP4 files to iPhone compatible format without more preset of codec, frame rate or bit rate.* Edit MP4 before converting them. You can crop and trim MP4 videos, or add effects and watermarks to your videos.* Convert videos to audio files, like MP3, WAV, WMA, AC3, etc.* Rip Blu-ray/DVD to iPhone 7/7 Plus, 6S/6S Plus, 6/6 Plus, SE/5S/5C, 4S, etc for playbackCompatible with macOS 10.13 High Sierra, 10.12 Sierra, 10.11 El Capitan, 10.10 Yosemite, 10.9 Mavericks, 10.8 Mountain Lion, 10.7 Lion and 10.6 Snow Leopard and Windows 10/8.1/8/7/Vista. For Windows users, please turn to Dimo Video Converter Ultimate. Free Download Dimo Video Converter Ultimate for Mac/Win:
 Here is how:Step 1. Run the top MP4 video converter for iPhone. You should use "Add File" to select MP4 files for loading.
Here is how:Step 1. Run the top MP4 video converter for iPhone. You should use "Add File" to select MP4 files for loading. Step 2. Click on the "Select Format" bar and select "Device" > "Apple" > "iPhone 7" or "iPhone 7 Plus". The output videos could fit on both iPhone 7/7 Plus perfectly.Tips and Tricks: Well, if you want to adjust the video quality for iPhone 7/iPhone 7 Plus, just click the Settings icon.
Step 2. Click on the "Select Format" bar and select "Device" > "Apple" > "iPhone 7" or "iPhone 7 Plus". The output videos could fit on both iPhone 7/7 Plus perfectly.Tips and Tricks: Well, if you want to adjust the video quality for iPhone 7/iPhone 7 Plus, just click the Settings icon. Step 3. Finally, simply click the "Start" button to start converting MP4 videos to iPhone (7) with the best MP4 to iPhone Converter for Mac. When the conversion is finished, sync them to your iPhone with USB or Wifi. And now you can watch MP4 on iPhone 7/iPhone 7 Plus at ease.Free Download or Purchase Dimo Video Converter Ultimate for Mac/Win:
Step 3. Finally, simply click the "Start" button to start converting MP4 videos to iPhone (7) with the best MP4 to iPhone Converter for Mac. When the conversion is finished, sync them to your iPhone with USB or Wifi. And now you can watch MP4 on iPhone 7/iPhone 7 Plus at ease.Free Download or Purchase Dimo Video Converter Ultimate for Mac/Win:

 Kindly Note:The price of Dimo Video Converter Ultimate for Mac is divided into 1 Year Subscription, Lifetime/Family/Business License: $43.95/Year; $45.95/lifetime license; $95.95/family license(2-4 Macs); $189.95/business pack(5-8 Macs). Get your needed one at purchase page.Feel free to contact us if you have any issues. Related Articles:
Kindly Note:The price of Dimo Video Converter Ultimate for Mac is divided into 1 Year Subscription, Lifetime/Family/Business License: $43.95/Year; $45.95/lifetime license; $95.95/family license(2-4 Macs); $189.95/business pack(5-8 Macs). Get your needed one at purchase page.Feel free to contact us if you have any issues. Related Articles:
VR Headsets have become more and more common in our daily lives. Daydream View VR is a VR headset and controller by Google that lets you explore new worlds, kick back in your personal VR cinema, and play games that put you at the center of action. With this powerful Google Daydream View VR,you could freely watch creditable 3D movies and films with Google Pixel series phones, which are Daydream-ready phone. So, we will quickly walk with you through how to play 3D movie on Google Daydream View, as if you were watching a movie on a big-screen 3D TV that just happened to be on your head. Here's the basic requirements you should consider to let 3D movies play on your Daydream View:1. A 2D or 3D movie. If no 2D movies existing and you don't like to buy a 3D movie from Amazon or Plex, you could use the 3rd party APP as 3D movies maker shortcut such as Dimo Video Converter Ultimate to help you convert 2D to 3D quickly.2. A phone. No matter what Android or Pixel you have, the working one will be OK which I'm sure your phone in hand can perfectly fits the Google Daydream View.The one extra thing you might need, depending on the 3D movie you have, is an app to play it for the Google Daydream View. The reason you need a special app — VR player (there are top 5 free VR video players available for options) to play a 3D movie because when you play any sort of video that's meant for a VR headset, it's split into two windows. However, if the VR players failed to play your ready-made 3D videos on Google Daydream View VR, there are several factors to consider, including aspect Ratio, resolution, duration and video format. Different VR video players might have different supports for video formats, resolutions, aspect ratio, etc., please refer to the best video formats for different VR players and VR headsets to adjust and convert your 3D video formats by the help of Dimo Video Converter Ultimate.Google Pixel smartphones best movie format: H.264 MP4Google Pixel smartphones not supported format: Blu-ray, DVD, ISO, MKV, WMV, M4V, MTS, MOV, M2TS, VOB, FLV, etc.How to Convert 2D/3D movies to Google Daydream View VR? Dimo Video Converter Ultimate is a professional 3D Video converter and VR video maker, which comparatively has better output quality, in particular HD videos and intuitive interface. With it, you can fast convert 3D Blu-ray, DVD, 3D YIFY, 3D YouTube, 3D MTS, MKV, WMV, MOV, etc. to DayDream View supported file type . Best of all, this software allows you to convert 2D/3D to 3D videos such as MKV Top-bottom 3D Video, MP4 Top-bottom 3D Video, MP4 Side-by-Side 3D video, which can be played on Google Daydream View VR perfectly. If you are Mac users, please turn to Dimo Video Converter Ultimate for Mac. Now, we will give a detailed guide on the whole process from converting 2D/3D to Google Daydream View VR supported video.Free Download Dimo Video Converter Ultimate (Win/Mac):
Here's the basic requirements you should consider to let 3D movies play on your Daydream View:1. A 2D or 3D movie. If no 2D movies existing and you don't like to buy a 3D movie from Amazon or Plex, you could use the 3rd party APP as 3D movies maker shortcut such as Dimo Video Converter Ultimate to help you convert 2D to 3D quickly.2. A phone. No matter what Android or Pixel you have, the working one will be OK which I'm sure your phone in hand can perfectly fits the Google Daydream View.The one extra thing you might need, depending on the 3D movie you have, is an app to play it for the Google Daydream View. The reason you need a special app — VR player (there are top 5 free VR video players available for options) to play a 3D movie because when you play any sort of video that's meant for a VR headset, it's split into two windows. However, if the VR players failed to play your ready-made 3D videos on Google Daydream View VR, there are several factors to consider, including aspect Ratio, resolution, duration and video format. Different VR video players might have different supports for video formats, resolutions, aspect ratio, etc., please refer to the best video formats for different VR players and VR headsets to adjust and convert your 3D video formats by the help of Dimo Video Converter Ultimate.Google Pixel smartphones best movie format: H.264 MP4Google Pixel smartphones not supported format: Blu-ray, DVD, ISO, MKV, WMV, M4V, MTS, MOV, M2TS, VOB, FLV, etc.How to Convert 2D/3D movies to Google Daydream View VR? Dimo Video Converter Ultimate is a professional 3D Video converter and VR video maker, which comparatively has better output quality, in particular HD videos and intuitive interface. With it, you can fast convert 3D Blu-ray, DVD, 3D YIFY, 3D YouTube, 3D MTS, MKV, WMV, MOV, etc. to DayDream View supported file type . Best of all, this software allows you to convert 2D/3D to 3D videos such as MKV Top-bottom 3D Video, MP4 Top-bottom 3D Video, MP4 Side-by-Side 3D video, which can be played on Google Daydream View VR perfectly. If you are Mac users, please turn to Dimo Video Converter Ultimate for Mac. Now, we will give a detailed guide on the whole process from converting 2D/3D to Google Daydream View VR supported video.Free Download Dimo Video Converter Ultimate (Win/Mac):
 Guide to transcode 2D/3D to Google DayDream View VR for watchingStep 1. Import 2D/3D clips Click "Add File" to add 2D/3D files to it. After the files are loaded, you can preview them by clicking its icon on the 3D conversion task bar to activate the build-in video player; And if you like to take snapshots of your favorite movie scene, then please hit "Edit" and tap camera icon to get pictures by screenshot.
Guide to transcode 2D/3D to Google DayDream View VR for watchingStep 1. Import 2D/3D clips Click "Add File" to add 2D/3D files to it. After the files are loaded, you can preview them by clicking its icon on the 3D conversion task bar to activate the build-in video player; And if you like to take snapshots of your favorite movie scene, then please hit "Edit" and tap camera icon to get pictures by screenshot.  Step 2. Choose an output format.Based on the support range of your VR player, choose an output video format. This VR video format converter embraces almost all video formats and has 410+ built-in profiles for Google, Apple, Android, Microsoft and Sony devices. MP4 is recommended for Google Daydream View VR. You are enabled to adjust the bitrate and resolution parameters for different needs. Tip: Click Settings to adjust the parameters like video codec, video bitrate, video frame rate, audio sample rate, audio channel. 1920x1080 compressed side-by-side 3D should be resampled to 1920x540 resolution full side-by-side resolution. And keep audio in AAC or MP3.Step 3. Set the Matching 3D modesThe 3D Video Converter program provides three kinds of 3D effects, you can choose one that match your Oculus Rift CV1, such as Side-by-side (Left-Right) or Top-Bottom.
Step 2. Choose an output format.Based on the support range of your VR player, choose an output video format. This VR video format converter embraces almost all video formats and has 410+ built-in profiles for Google, Apple, Android, Microsoft and Sony devices. MP4 is recommended for Google Daydream View VR. You are enabled to adjust the bitrate and resolution parameters for different needs. Tip: Click Settings to adjust the parameters like video codec, video bitrate, video frame rate, audio sample rate, audio channel. 1920x1080 compressed side-by-side 3D should be resampled to 1920x540 resolution full side-by-side resolution. And keep audio in AAC or MP3.Step 3. Set the Matching 3D modesThe 3D Video Converter program provides three kinds of 3D effects, you can choose one that match your Oculus Rift CV1, such as Side-by-side (Left-Right) or Top-Bottom. Step 4. Start 3D VR converting for Google Daydream View VRYou can define the Destination Folder for saving the output 3D VR file and set everything (e.g., encoder, trimming or clipping, merge videos). Afterwards, you are good to go by tapping "Start" button. The converted 3D VR video can be in the best format and played by VR video player on Pixel/Android phones or device after a time. After conversion, how to transfer 3D VR videos to your Pixel/Android phones for viewing on Google Daydream View VR.Free Download or Purchase Dimo Video Converter Ultimate:
Step 4. Start 3D VR converting for Google Daydream View VRYou can define the Destination Folder for saving the output 3D VR file and set everything (e.g., encoder, trimming or clipping, merge videos). Afterwards, you are good to go by tapping "Start" button. The converted 3D VR video can be in the best format and played by VR video player on Pixel/Android phones or device after a time. After conversion, how to transfer 3D VR videos to your Pixel/Android phones for viewing on Google Daydream View VR.Free Download or Purchase Dimo Video Converter Ultimate:

 Kindly Note:The price of Dimo Video Converter Ultimate for Windows is divided into 1 Year Subscription, Lifetime/Family/Business License: $43.95/Year; $45.95/lifetime license; $95.95/family license(2-4 PCs); $189.95/business pack(5-8 PCs). Get your needed one at purchase page.Related Software:BDmate (Win/Mac)Lossless backup Blu-ray to MKV with all audio and subtitle tracks; Rip Blu-ray to multi-track MP4; Convert Blu-ray to almost all popular video/audio formats and devices; Copy Blu-ray to ISO; Share digitized Blu-ray wirelessly.DVDmate (Win/Mac)A professional DVD ripping and editing tool with strong ability to remove DVD protection, transcode DVD to any video and audio format, and edit DVD to create personal movie.Videomate (Win/Mac)An all-around video converter software program that enables you to convert various video and audio files to formats that are supported by most multimedia devices.8K Player (Win/Mac)A mixture of free HD/4K video player, music player, Blu-ray/DVD player, video recorder and gif maker. Contact us or leave a message at Facebook if you have any issues.Related Articles:
Source: How to Play 3D movies on Google Daydream View
Kindly Note:The price of Dimo Video Converter Ultimate for Windows is divided into 1 Year Subscription, Lifetime/Family/Business License: $43.95/Year; $45.95/lifetime license; $95.95/family license(2-4 PCs); $189.95/business pack(5-8 PCs). Get your needed one at purchase page.Related Software:BDmate (Win/Mac)Lossless backup Blu-ray to MKV with all audio and subtitle tracks; Rip Blu-ray to multi-track MP4; Convert Blu-ray to almost all popular video/audio formats and devices; Copy Blu-ray to ISO; Share digitized Blu-ray wirelessly.DVDmate (Win/Mac)A professional DVD ripping and editing tool with strong ability to remove DVD protection, transcode DVD to any video and audio format, and edit DVD to create personal movie.Videomate (Win/Mac)An all-around video converter software program that enables you to convert various video and audio files to formats that are supported by most multimedia devices.8K Player (Win/Mac)A mixture of free HD/4K video player, music player, Blu-ray/DVD player, video recorder and gif maker. Contact us or leave a message at Facebook if you have any issues.Related Articles:
Source: How to Play 3D movies on Google Daydream View