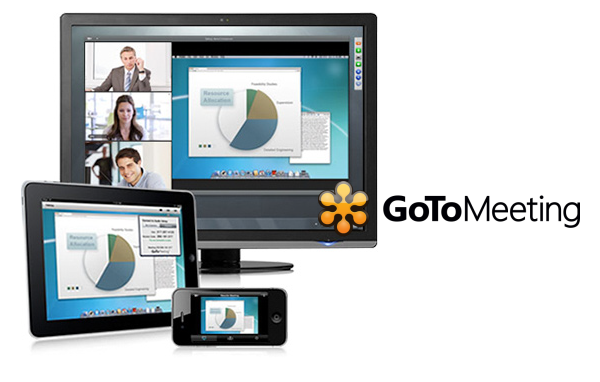
For users who want to get the best quality of MP4 from GoToMeeting in a fast speed, without further ado, Dimo Video Converter Ultimate for Mac comes to the rescue. This software is an excellent video converter which is capable of converting GoToMeeting videos to MP4, MOV, AVI, FLV, MKV, MP3, AAC, AC3 and so on. It could save you a lot of troubles with its batch converting features With its easy-to-use design, it is a simple job to convert GoToMeeting videos to MP4.
Its built-in editor allows you to adjust the video effects for better visual enjoyment by trimming, cropping, splitting, adding watermark/effects. Moreover, you can download online videos from 300+ popular sites like YouTube, BBC, Vimeo, Facebook, etc. If you are the user of Windows computer, simply turn to Dimo Video Converter Ultimate. The guide below will tell you how to do it.
Free Download Dimo Video Converter Ultimate for Mac/Win:


How to Convert GoToMeeting Video to MP4
Step 1. Load source files
Click on "Add File" to add your GoToMeeting videos to the program. Or you can directly drag the videos and drop them in the interface. You can add a bunch of videos in the program at the same time. Video Converter Ultimate works well on batch converting.

Step 2. Select output format
Click "Select Format" bar and select MP4 as the output format from "Format > Video" list. If you prefer high definition video, you can choose "HD MP4" from the "Format > HD Video" list. H.265 MP4 are also supported. The program also has device-presets that will convert video to the correct resolution and format and instantly forward them to popular devices such as iPhone, Samsung phone or Sony Playstation. So if you are willing to put the converted video to a certain media device, you can select the icon corresponding to the device in the presets list.
Tip: For more control, you can enter the "Settings" button to adjust the video and audio parameters like video codec, audio codec, bit rate, frame rate, sample rate, video size, etc. For novices, you can ignore these since the default settings produces a great result.

Tip 2: If the video clips you've recorded are still longer than your requirements then you could activate the build-in video editor in this video converter by click "Edit", so that you can choose to trim and split the movie into smaller parts with zero quality. Click the "Trim" icon in the main interface, and you can cut your files according to time length and file size.
Step 3. Start converting GoToMeeting recordings to MP4
After all settings, click the "Start" button to to start the GoToMeeting to MP4 conversion process. When the conversion is complete, you can click "Open Folder" to find the videos that have converted directly for better use on your mobile devices.
Free Download or Purchase Dimo Video Converter Ultimate for Mac/Win:



Kindly Note:
The price of Dimo Video Converter Ultimate for Mac is divided into 1 Year Subscription, Lifetime/Family/Business License: $43.95/Year; $45.95/lifetime license; $95.95/family license(2-4 Macs); $189.95/business pack(5-8 Macs). Get your needed one at purchase page.
Contact us or leave a message at Facebook if you have any issues.
Related Articles:
- How to Open and Play MP4 in Sony Vegas
- Can't import MP4 to PowerDirector (15)? Fixed
- Best DVDFab Blu-ray Ripper for MacOS Sierra
- Can I Add MKV to FCP for Editing on MacOS Sierra
- The Fastest method to lossless backup Blu-ray to MKV
- Can't edit Canon EOS M5 MP4 in Final Cut Pro X/7/6? Fixed
- Three solutions to Play MKV on Gear VR with proper audio